有人说购买了Bluehost的虚拟主机不知道怎么操作,这里我就详细讲解下我使用Bluehost香港主机的图文教程,使用他们家美国主机或者其他主机也是一样的。我们详细测评过Bluehost的香港主机,可以参考Bluehost香港主机怎么样详细测评,有CN2 GIA线路,所以搭建网站访问速度很快。
前面我们已经讲解过Bluehost虚拟主机新手购买教程,不知道怎么购买的可以参考。
这里我们主要是通过已经购买好的Bluehost Linux主机来讲解怎么迅速搭建一个网站。内容包括搭建WordPress网站、设置免费SSL证书、FTP操作等,以前没有用过虚拟主机的新手用户照着做就可以了。
你成功购买后,在你注册用户时候填写的邮箱会收到类似下图的一封邮件:
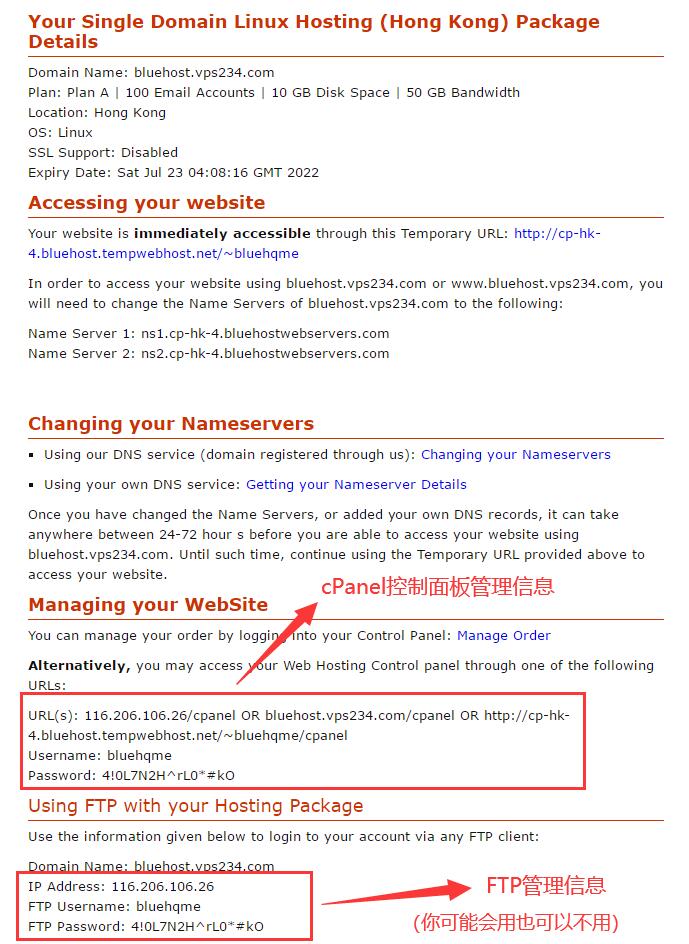
如图片标注所示,在邮件中告诉你了cPanel控制面板(我们管理虚拟主机的地方)的管理地址以及登录账号、密码,还有FTP的连接地址和账号、密码,这个是有用你先留着。
首先通过Bluehost的用户中心登录进入用户中心(右下角可以切换中文),邮箱和密码就是你注册时候填写的那个,如下图所示:
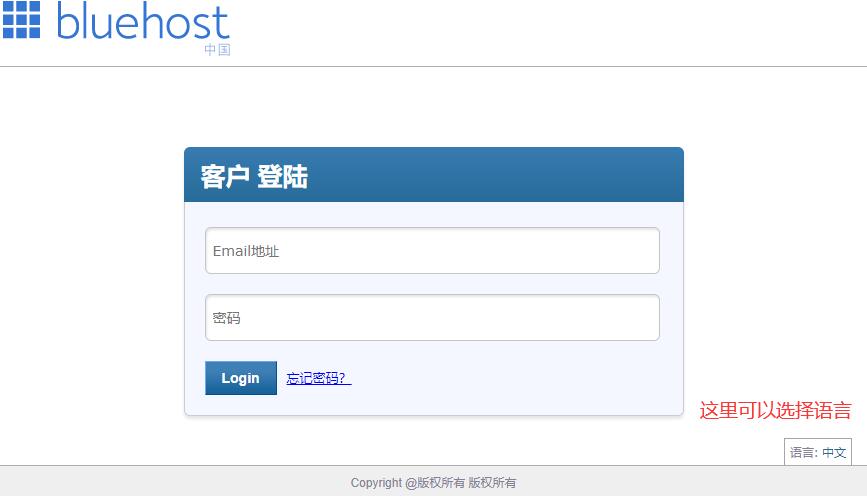
进去之后选择“Manage Orders”下的“List/Search Orders”菜单,就可以看到你刚刚购买的虚拟主机产品,直接点击,如下所示:
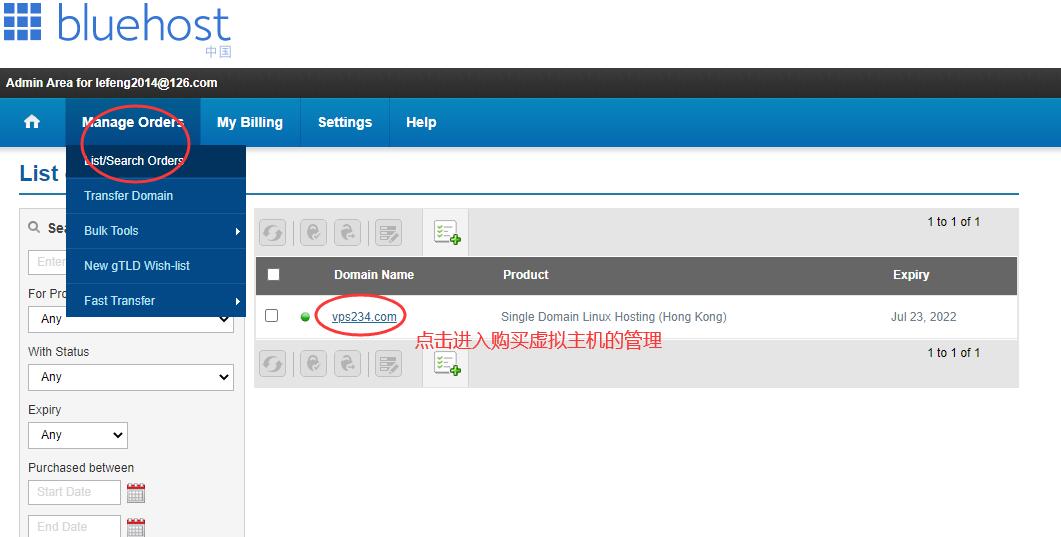
进入后如下图所示:
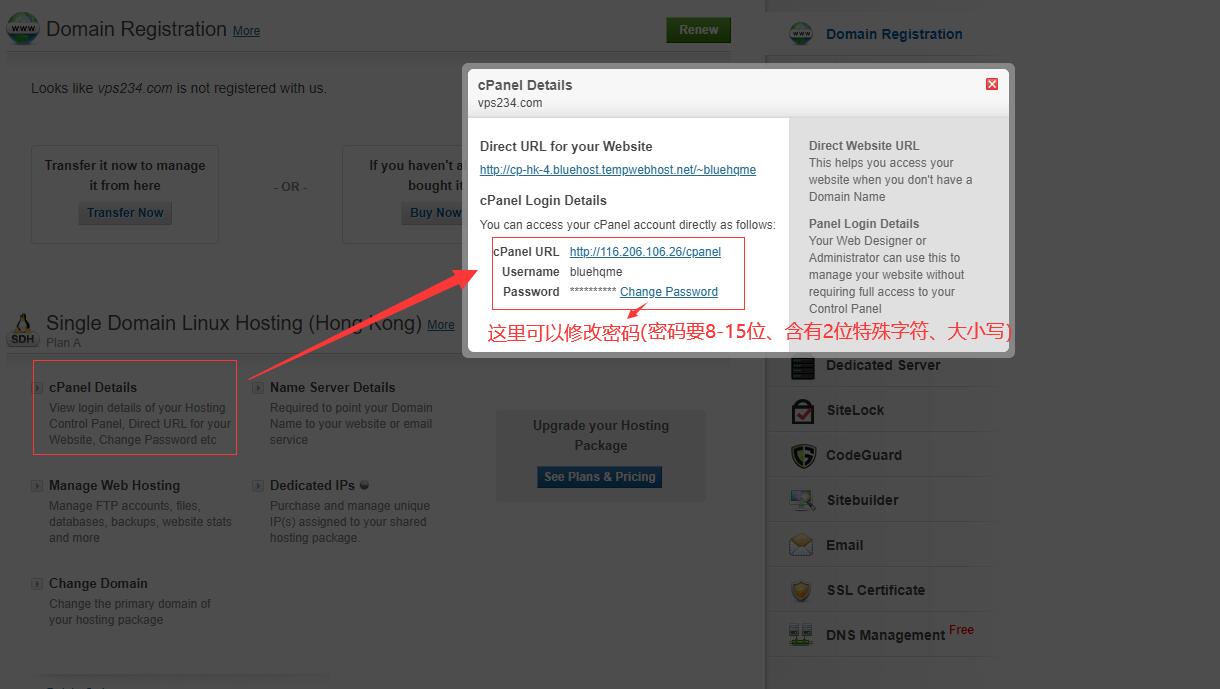
可以点击“cPanel Details”查看cPanel控制面板登录信息(这个和前面说到的邮件是一致的,但是这里看不到密码),你也可以修改密码,密码要求是8-15位,必须保护2位特殊字符、大小写字母。当然如果你不改就是邮件发送给你的那个密码(需要注意这里的密码修改后,FTP的登录密码也会同步修改,两个是一致的)。
点击上面的cPanel地址或者邮件的cPanel那个地址,进入cPanel登录页面,输入上面邮件发送给你的登录密码(右下角可以切换中文语言),如下所示:
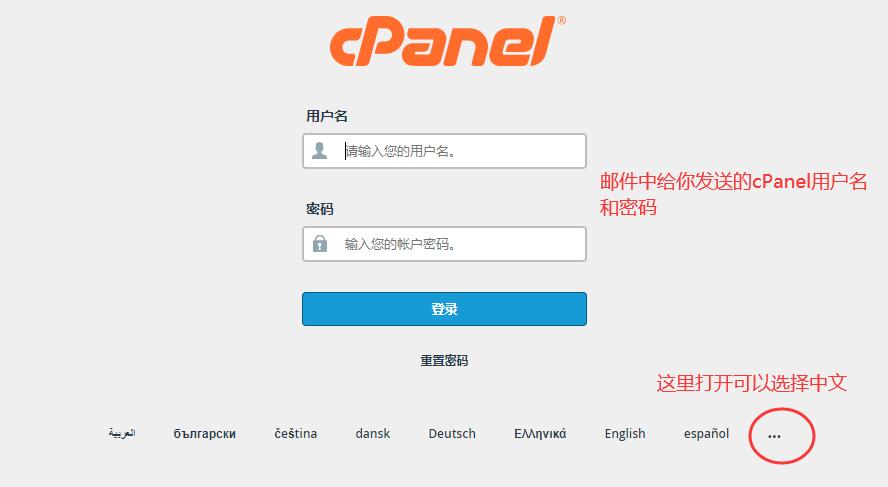
然后就会进入虚拟主机的管理界面了,首先我们点击“域”模块下的“子域”,如下所示:
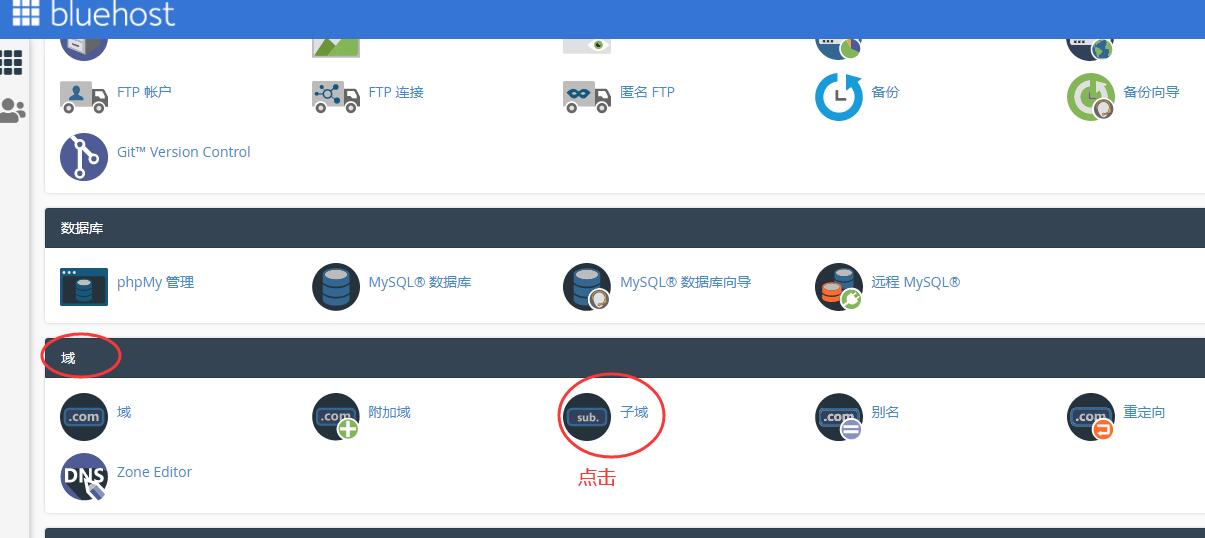
进入管理界面后,我们创建一个子域名,输入子域名前缀就可以了(baidu.com是主域名,www.baidu.com就是子域名),你可以输入www(一般都是www),这里我测试就输入bluehost(需要注意的是www的子域已经默认帮你绑定到和主域名一个目录,所以这里添加的子域名不能是www了)。好了之后直接点击“创建”按钮,如下所示:
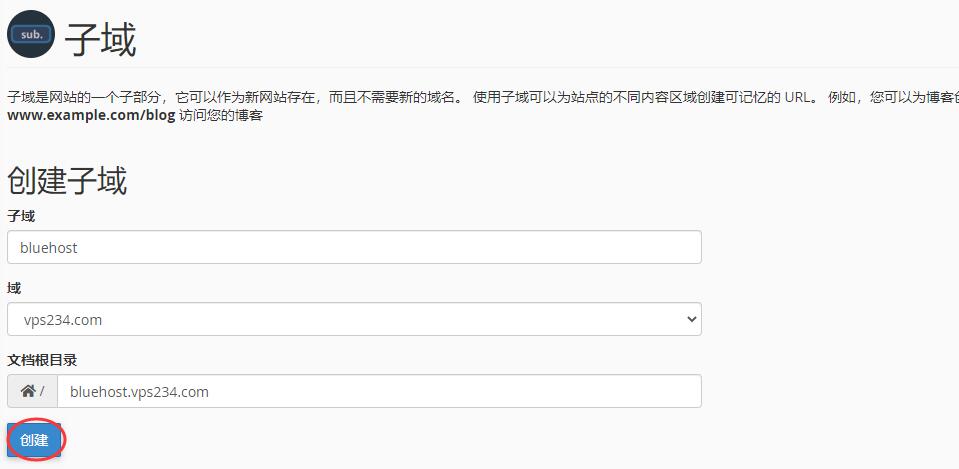
然后重新回到主页(左上角点一下Bluehost Logo就可以返回主页了),我们需要免费的SSL证书,点击“安全”板块下的“SSL/TLS Status”,如下所示:
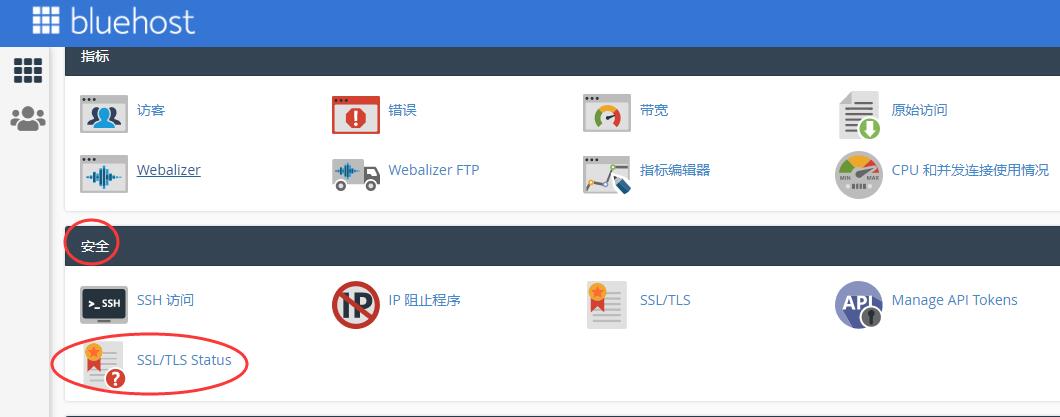
进入证书页面后,点击“Run AutoSSL”按钮就可以自动创建免费证书了(点击后需要等两分钟等生成SSL免费证书),如下图所示:
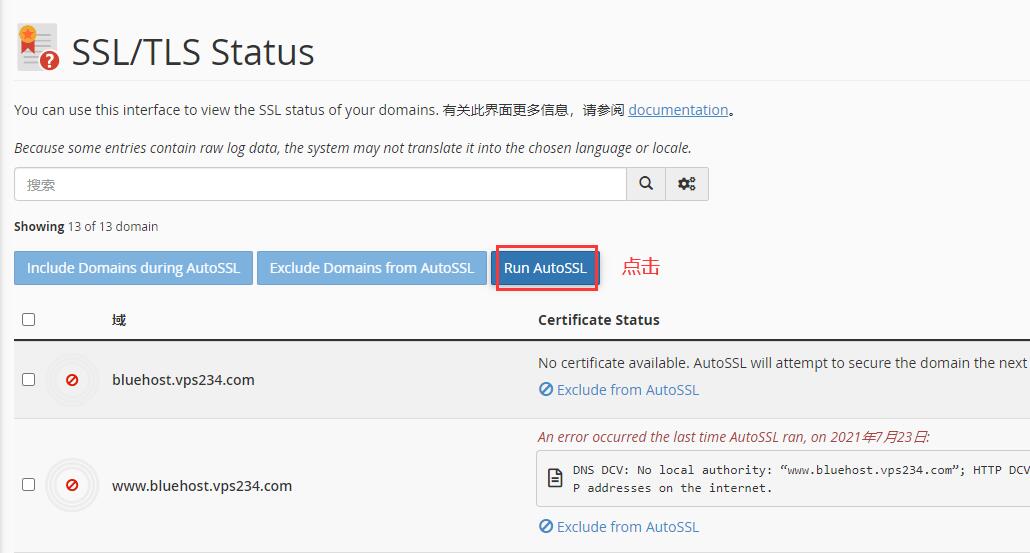
然后需要确认下域名的指向问题。这里有两种情况,如果你是在Bluehost购买的免费域名那么就不用管,Bluehost默认就是指向的你当前购买的虚拟主机分配给你的IP。但是如果你是自己的域名,那么就需要你把上面创建的子域名指向当前分配给你的虚拟主机对应的IP(这个需要到你的域名注册商那里去修改指向,不懂可以自己搜索下,或者留言我可以解答),这个IP在首页的右上角可以看到,如下所示:
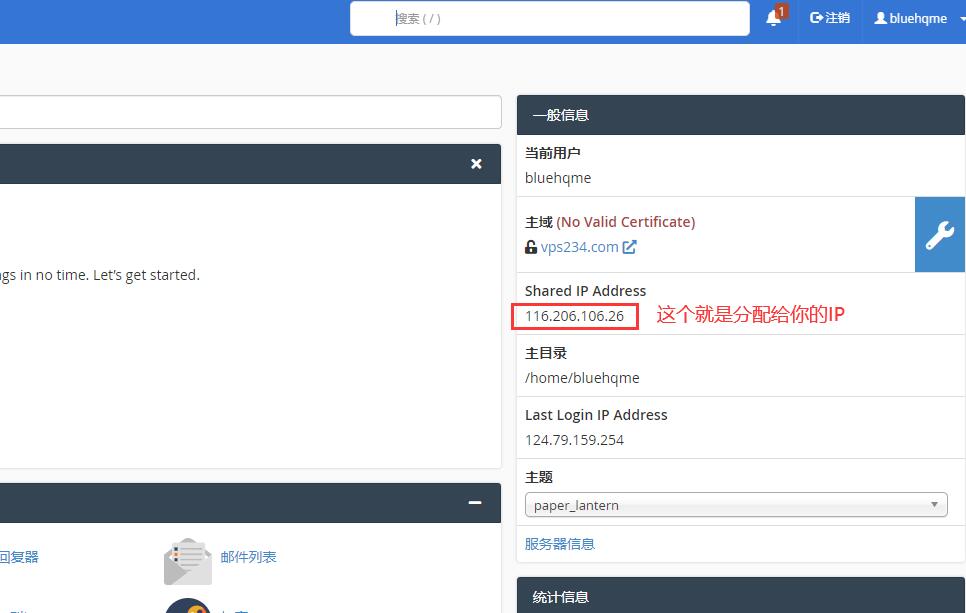
这个IP你可以注意到,是和分配给你的FTP的IP地址是一样的。在保证域名指向IP正确之后,就可以进行下面的步骤了。
WordPress网站安装
我们这里以安装一个WordPress为例,在cPanel控制面板主页下,点击“Softaculous Apps Installer”下的“WordPress”,如下所示:
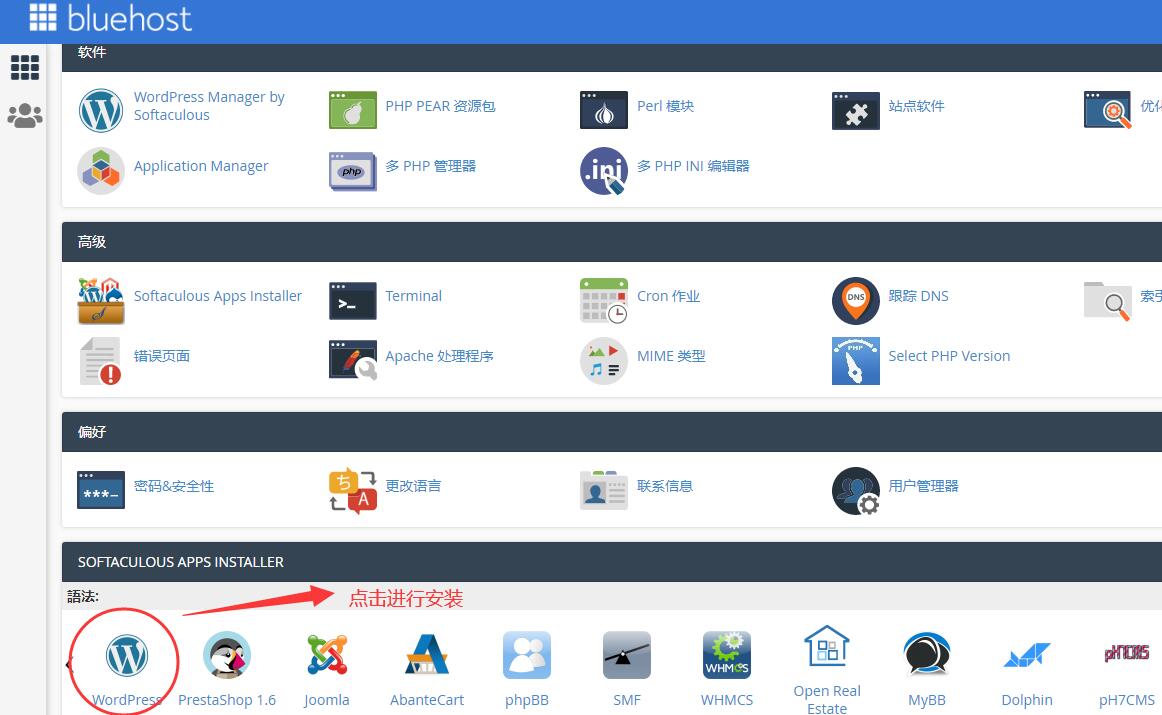
然后就会进入Softaculous的管理界面(Softaculous是一个安装网站程序的管理工具很方便),点击“现在安装”,如下所示:
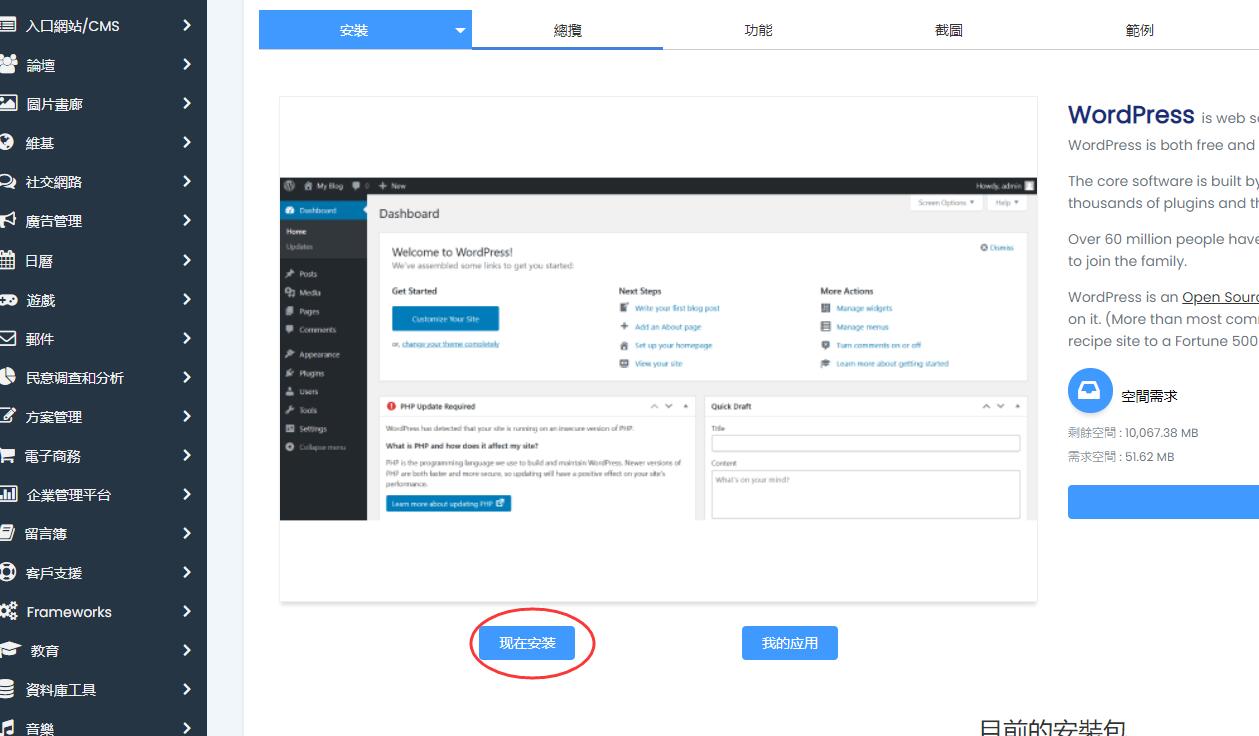
首先是选择你的站点,这里就选择我们前面创建的“bluehost.vps234.com”这个站点,因为我们前面已经生成了SSL证书了,所以这里选择“https://”协议,你可以选择WordPress的版本,默认是最新的,如下所示:
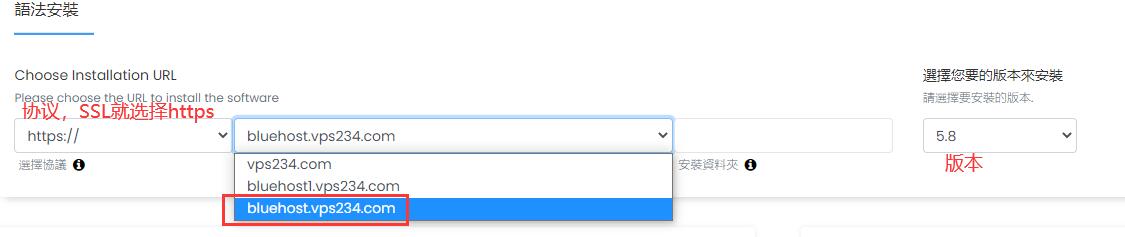
然后你就可以设置你的WordPress网站信息了,包括网站名称、管理员信息等,如下所示:
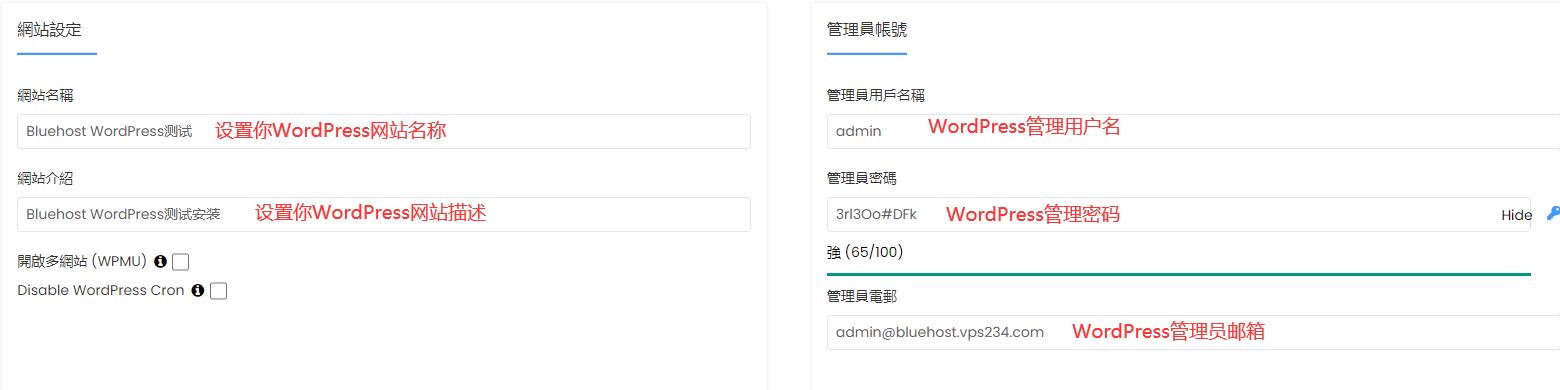
接着你可以设置你的网站语言,可以选择中文、英文都可以,还有一些插件设置(一般用户可以先不管),如下所示:

下面是高级设置,会让你设置数据库,一般默认就可以了,如果你不是特别需要不用自己去自定义设置,如下所示:
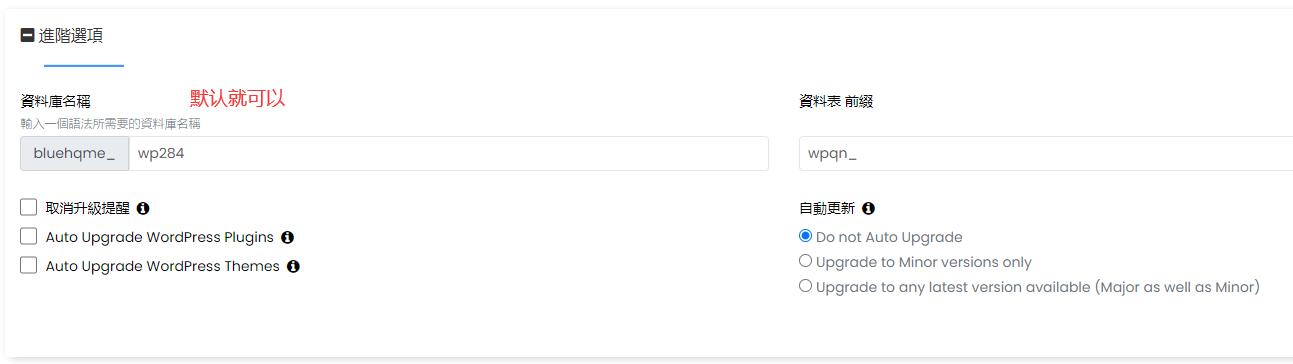
接着会让你选择一个WordPress主题,Bluehost默认赠送了很多的WordPress主机,有博客、电商商务、论坛等等,根据你自己需要选择一个,我们这里就随便选择一个带有图片的主题(你可以进行分类筛选主题),点击“Select Theme”,然后“Yes”确认,如下所示:
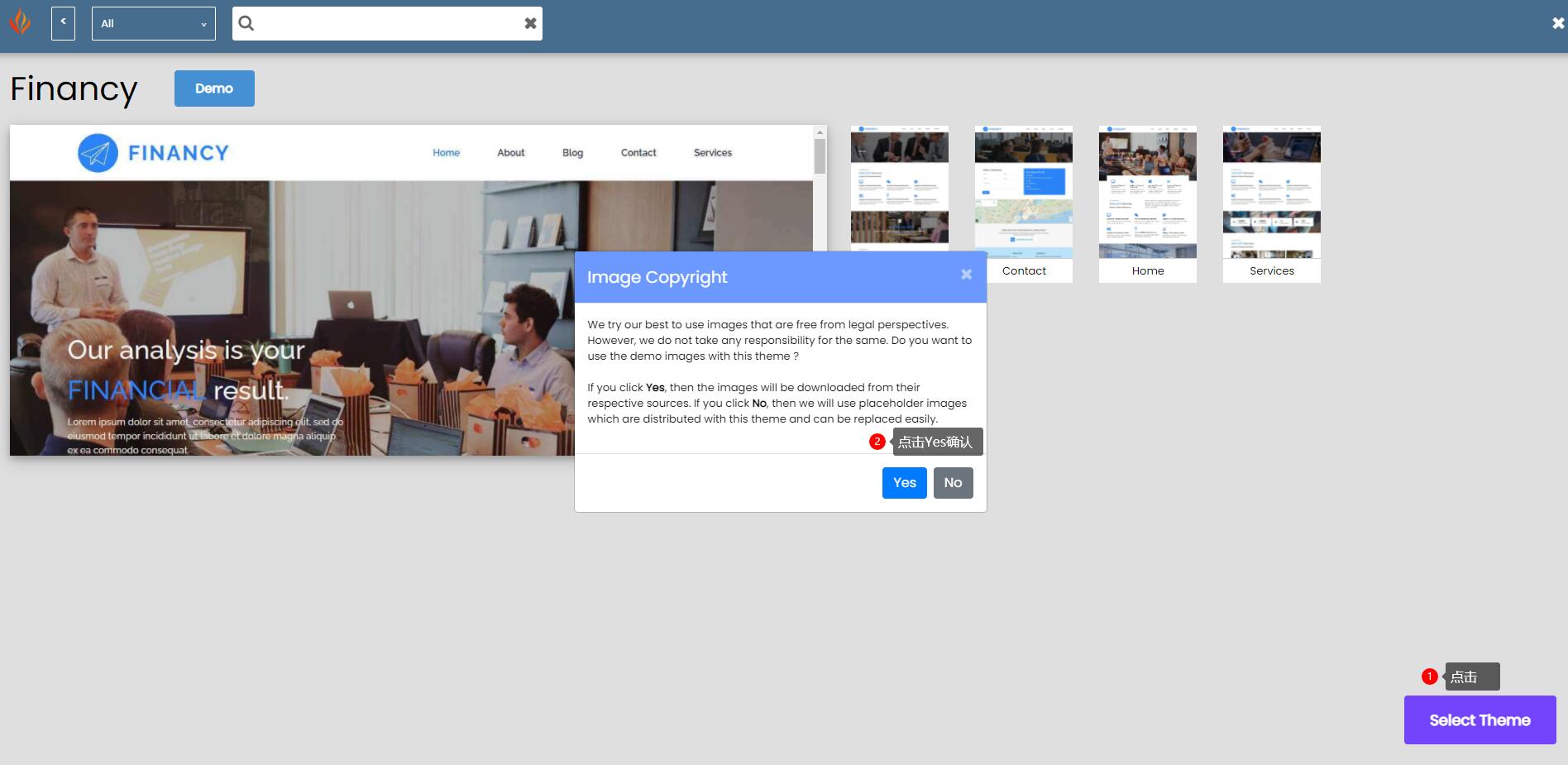
选择好后,点击“安装”按钮:
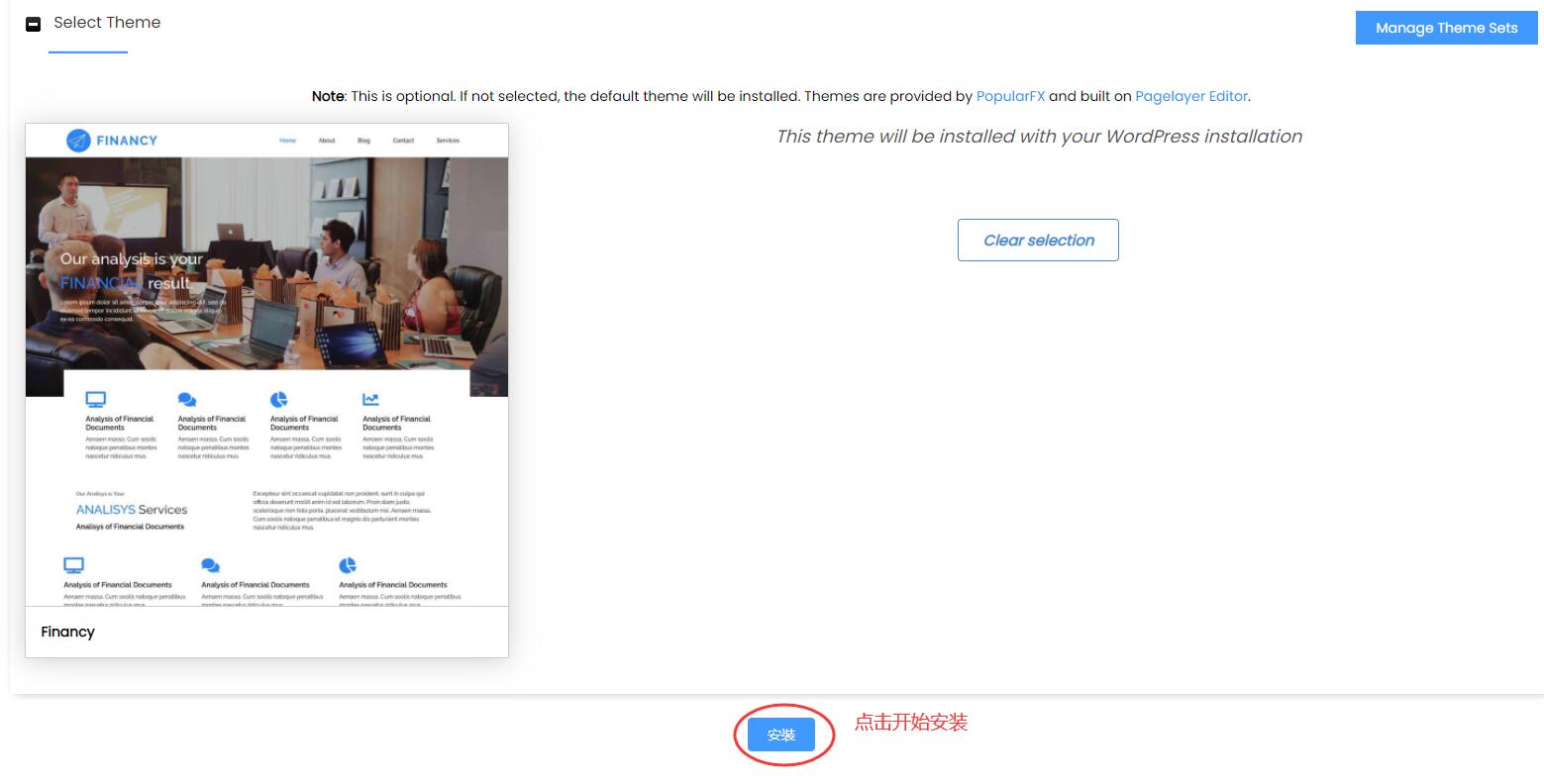
然后等待几分钟安装好,可以看到安装进度,一般3分钟左右就好了,如下所示:
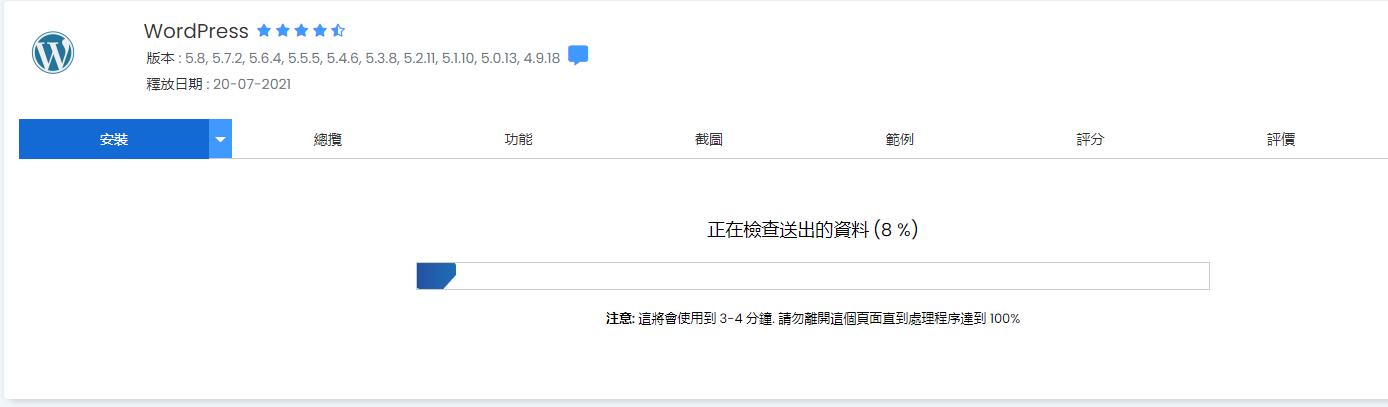
安装好了之后你可以看到,有两个访问地址,一个是网站的首页地址,一个是WordPress的后台管理地址,点击就可以访问了:
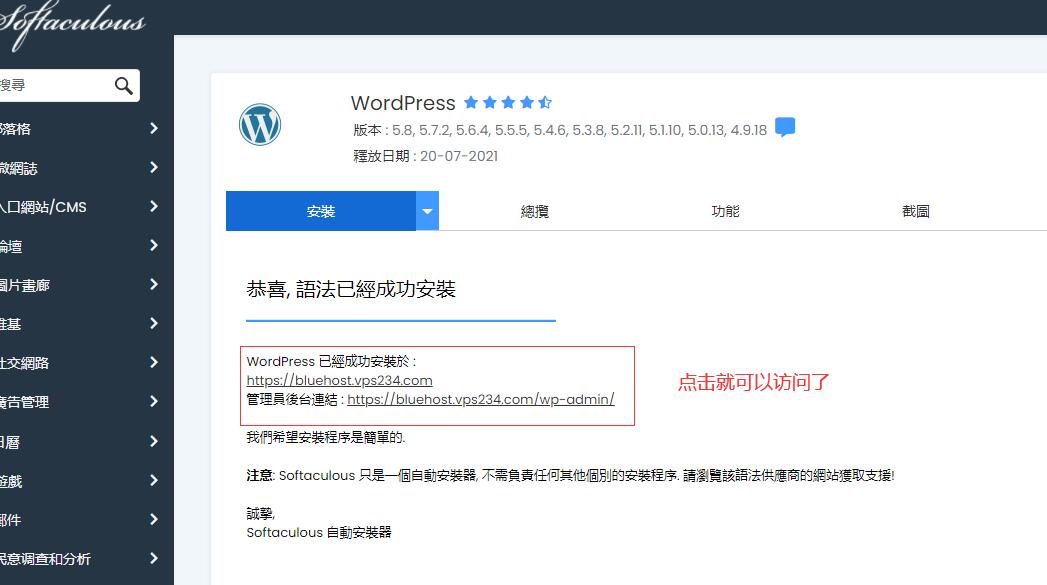
成功后如下所示:
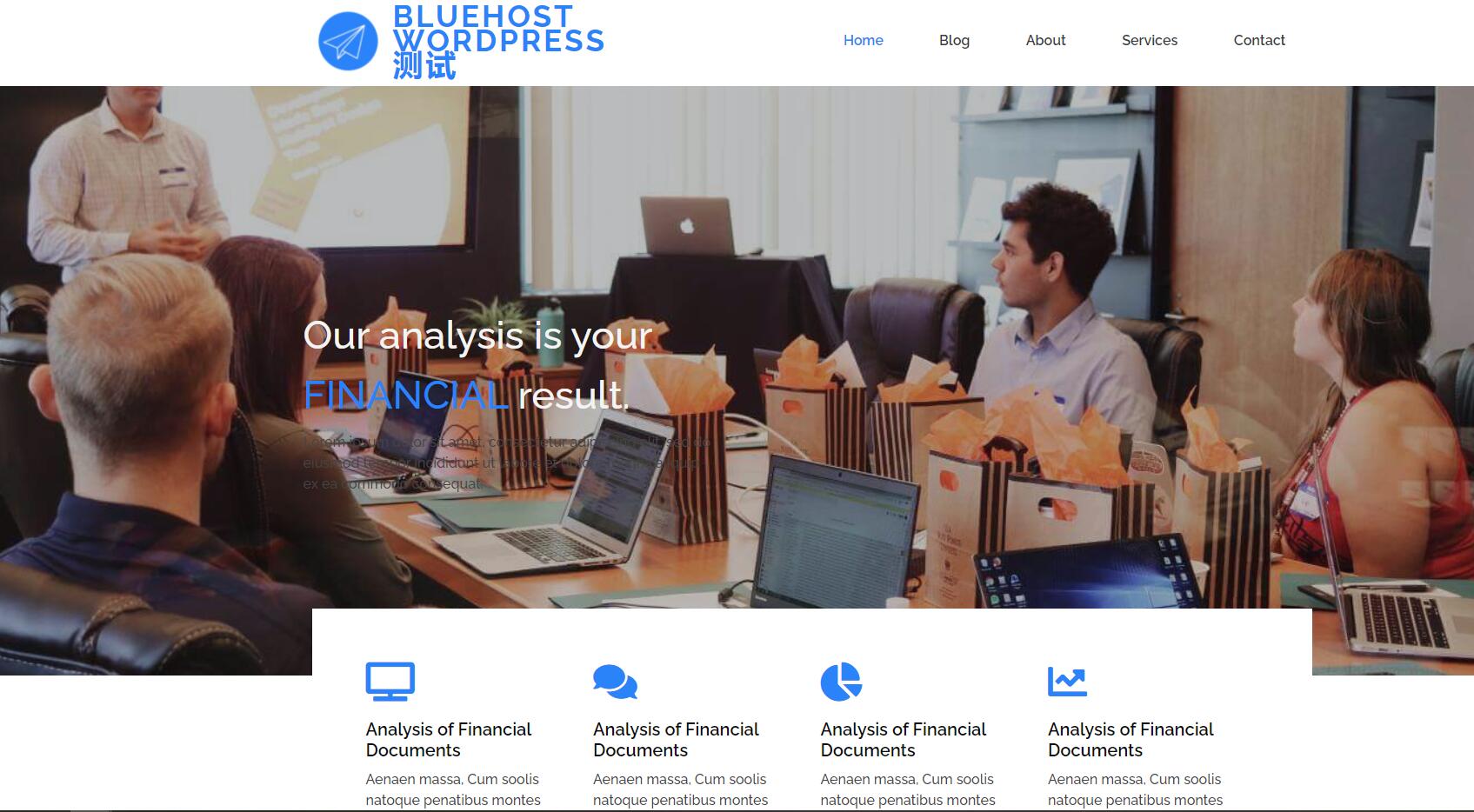
后面你就可以根据自己需要设置WordPress网站了。
除了可以按照WordPress外,你还可以安装Joomla、phhpBB、WHMCS等等上百种程序,当然你也可以上传自己开发的网站程序,下面会讲解下。
FTP网站上传
如果你不是安装WordPress之类已经集成好的程序,而是自定义开发的,那么你就可能需要通过FTP进行上传文件了(也可以通过cPanel的在线管理工具上传)。
FTP连接信息在上面讲解的邮件上有发给你(如果你改过cPanel密码,那么FTP的密码也会相应的改变)。FTP可以通过Filezilla客户端连接,自己搜索可以下载,也可以用其他你熟悉的FTP连接工具。
连接好之后,你可以在下面可以看到一个“bluehost.vps234.com”名称的目录,这个就是我们上面创建的子域名对于网站的根目录,你的自定义网站程序就应该上传到这个目录(这是网站的根目录)。
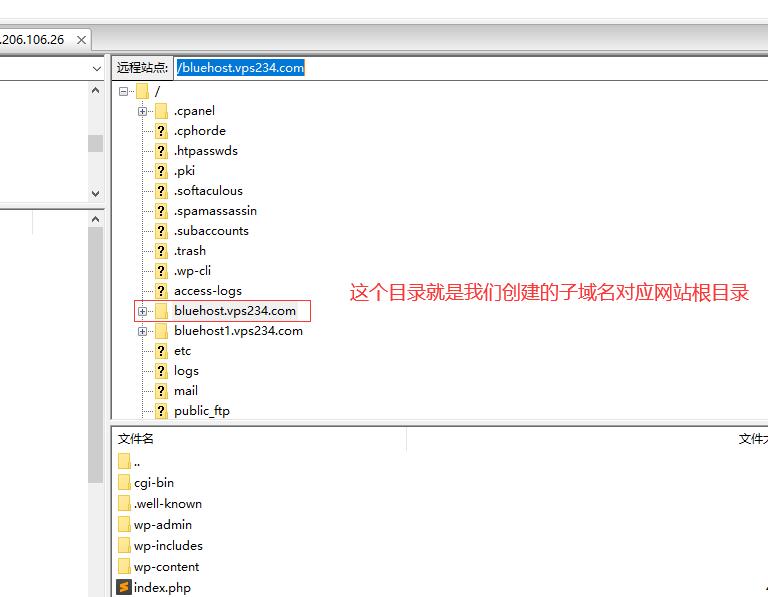
当你把你的网站程序上传上去之后,只要访问域名就可以了。
另外还有一个就是cPanel自带的文件管理器,也可以上传管理文件,在主页面点击“文件”板块下的“文件管理器”:
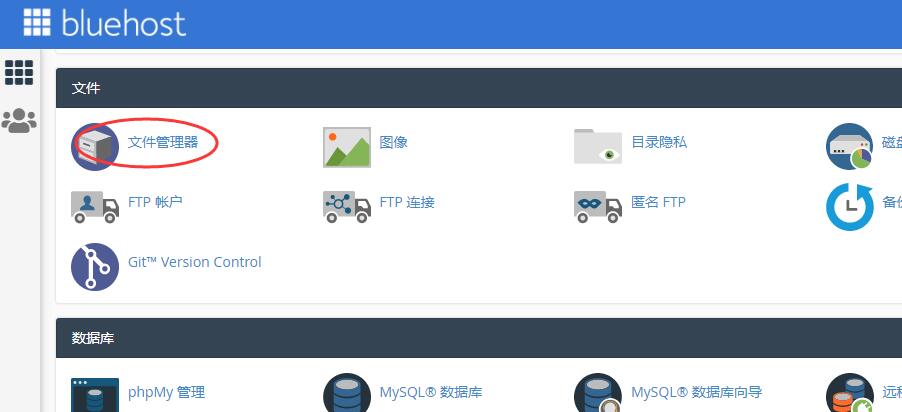
点击后就进入管理界面了,也可以看到我们创建网站的“bluehost.vps234.com”目录:
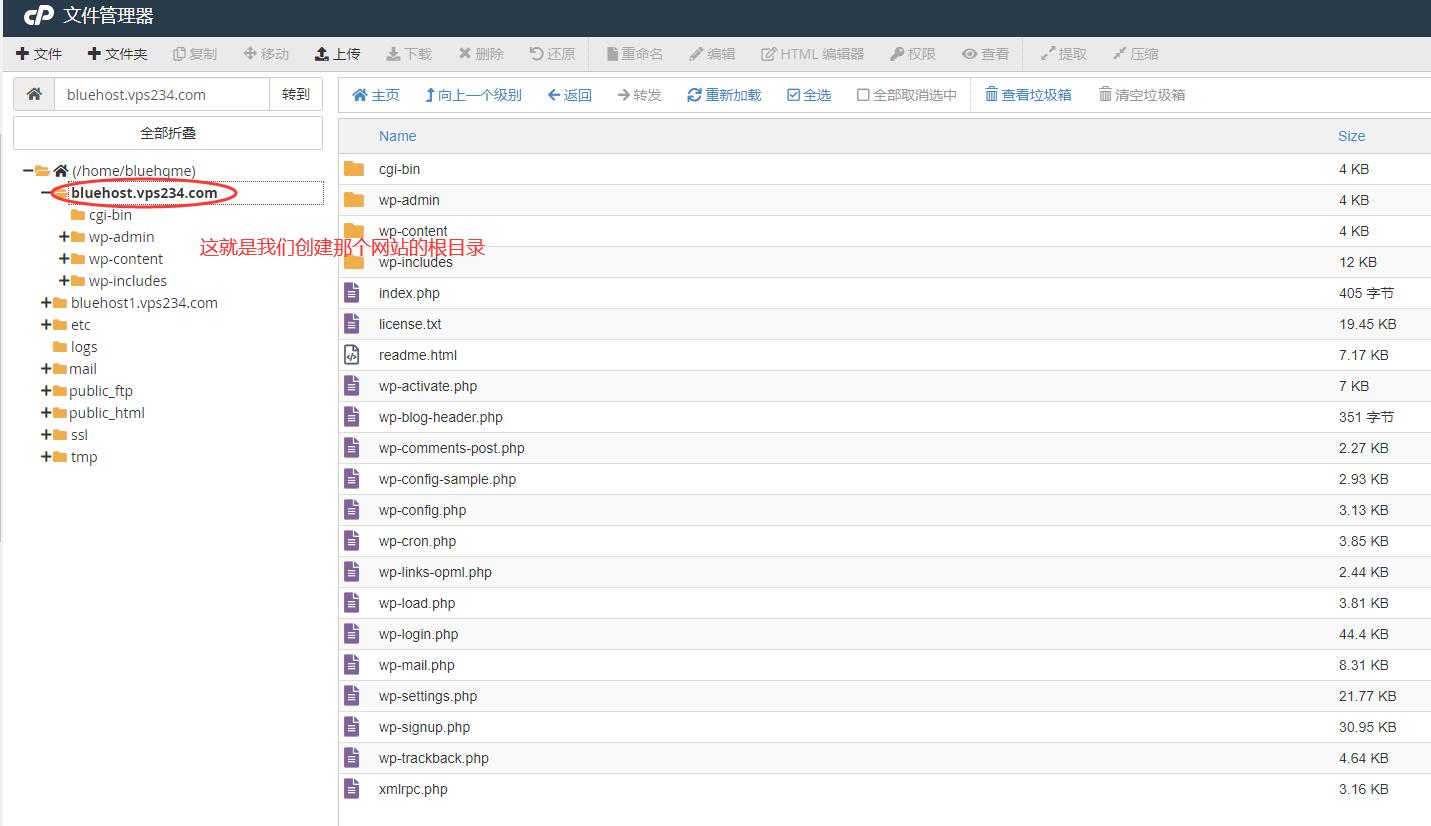
基本到这里就讲解完了Bluehost虚拟主机的整个管理教程了,可以看到使用是非常简单的,整个过程是比较顺畅的,就算是不懂技术的新用户也可以轻松完成。
需要说明的是Bluehost的虚拟主机是可以创建多个子域名的,每个子域名都代表了一个网站,所以在上面的截图你可以看到我还创建了“bluehost1.vps234.com”这个子域,所以你有一个主域名,就可以创建和这个主域相关的多个站点,想想还是比较划算的。
有什么问题大家也可以留言,我都会及时行解答。










 渝公网安备 50022702000488号
渝公网安备 50022702000488号