Contabo是一家成立于2003年的德国主机商,主要经营国外VPS和独立服务器。Contabo的因为没有中文语言,所以很多朋友可能不知道如何购买,这里就详细给大家讲解下Contabo VPS的购买教程。不知道怎样购买Contabo VPS的网友可以参考下。
1、首先通过Contabo优惠链接进入官网,你就可以看到有多个套餐的选择。Contabo每种套餐的配置是不一样的,价格也是不一样的,这个就看你自己的需要了,这里我们选择 "CLOUD VPS S" 的最低价格套餐为例,如下所示:
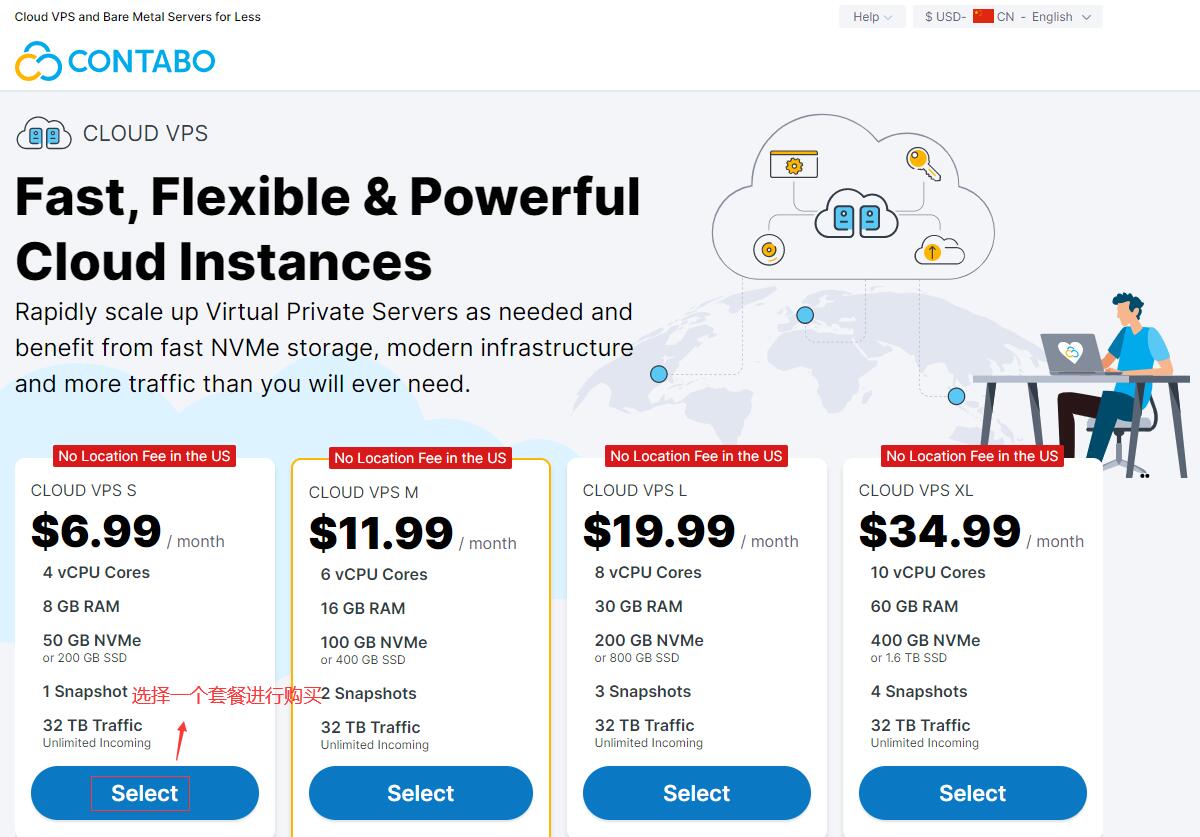
2、跳转后需要选择购买的时限长短,购买时间越长就越便宜。这里需要注意的是Contabo的VPS需要一个初始安装费,只需要付款一次,续费是不需要的。但是购买时间越长这个初始安装费就越便宜,按年购买是不需要安装费用的,如下所示:
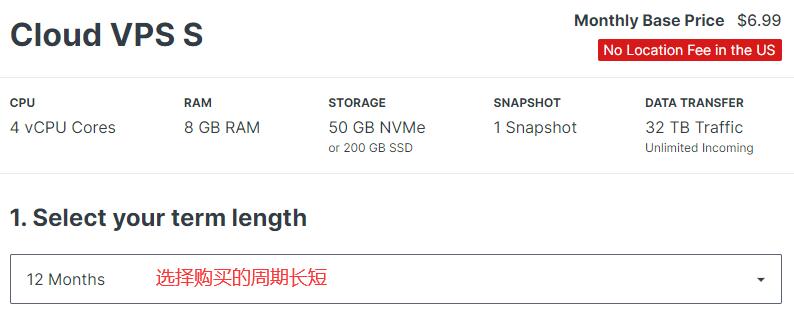
3、然后就是选择机房所在地了,Contabo有欧洲(慕尼黑和纽伦堡)、美国(西部西雅图、中部密苏里、东部纽约)和亚洲新加坡几个机房可以选择。这里看你需要了,一般来说我们国内用户选择美国西部西雅图机房是最快的,不过具体还是根据实际需求来决定了。
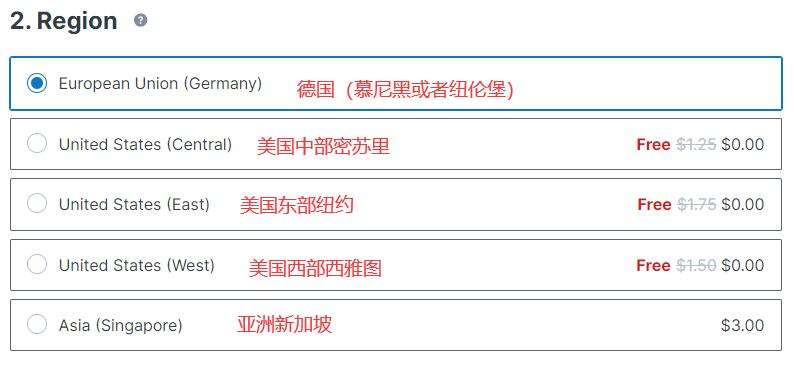
4、接下来就是选择磁盘类型了,默认是SSD固态硬盘,你也可以选NVMe 的SSD固态,这个看你需要了,如下所示:
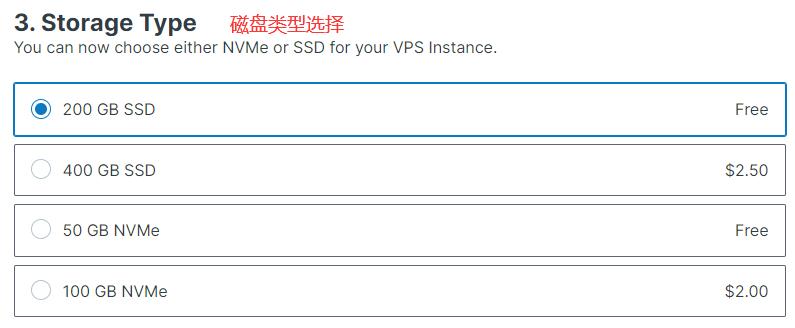
5、接下来就是选择你所购买VPS的操作系统了,你可以选择Linux和Windows操作系统,不过Windows操作系统需要版权费用,不过对于大多数用户来说都是选择Linux操作系统的,有Ubantu、Centos等多种操作系统可以选择。另外需要注意的是选择cPanel或者Plesk控制面板是需要钱的,这个没有必要,如下所示:
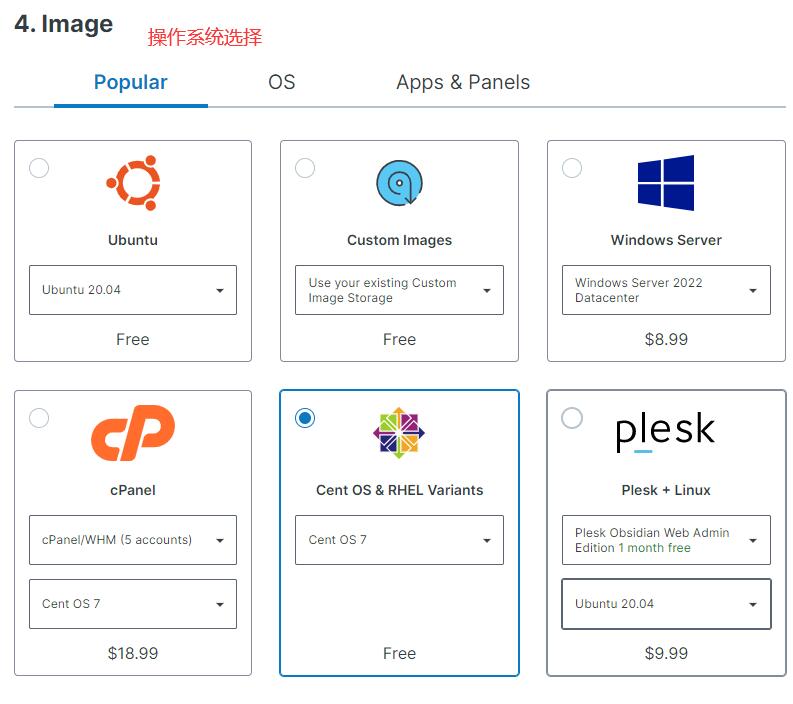
6、选择好操作系统后就需要设置VPS的root登录密码,需要8位以上,不能包含特殊符号,如下所示:
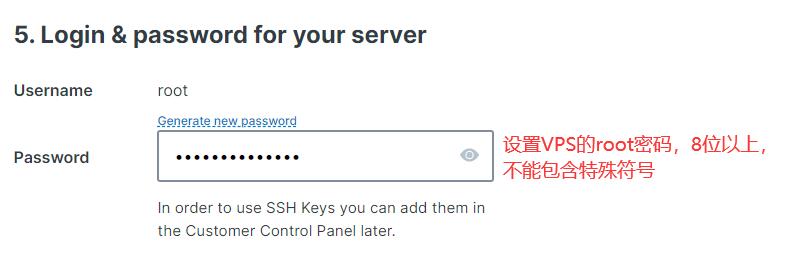
7、接下来就是确认网络并确认IP数量,可以添加多个IP,如下所示:
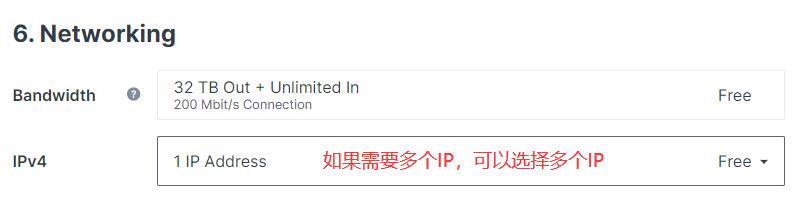
8、接着就是一些附加功能,备份、监控、SSL等,还可以一次性购买多台,确认好之后点击“Next”进入下一步:
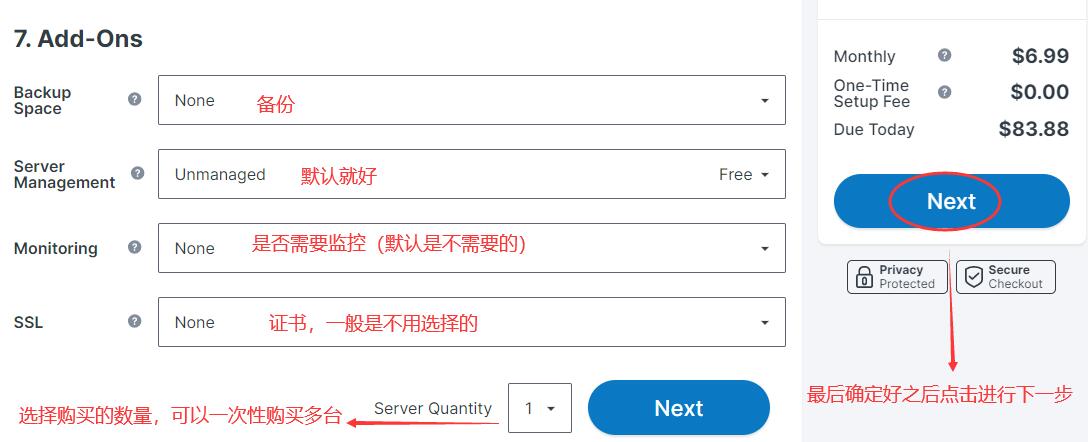
9、跳转后就来到用户信息页面,这里你需要使用英文字母填写用户信息,可以不用完全真实,但是邮箱一定要是自己正确的邮箱(需要接收VPS账号信息等),填写好之后点击“Next”进入下一步:
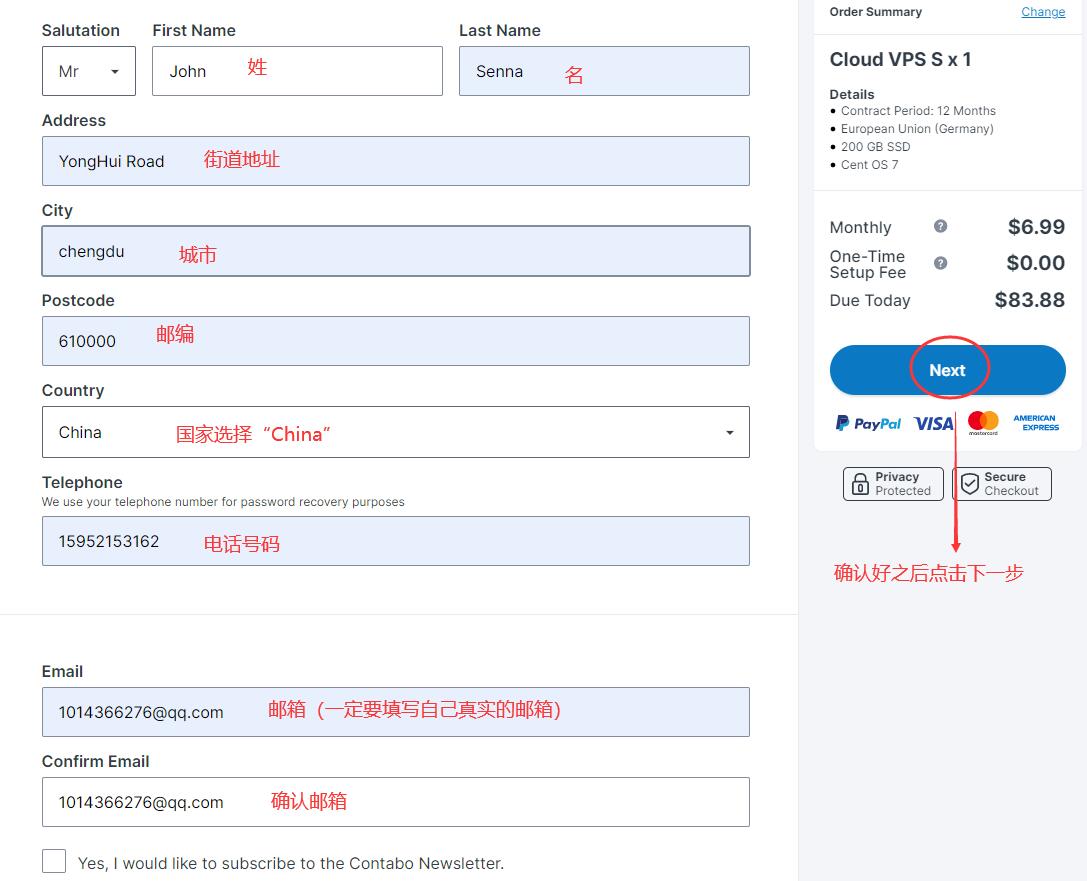
10、接下来就是选择付款方式进行支付了,你可以选择信用卡或者PayPal进行付款,如下所示:
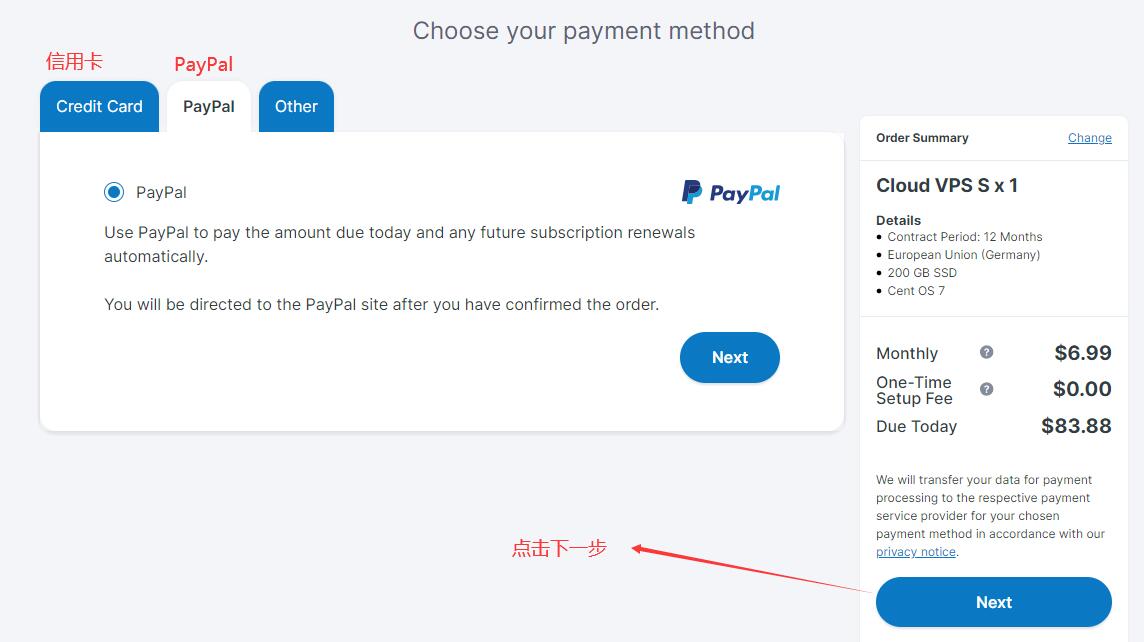
11、最后会跳转到信息确认页面,确认无误后点击“Order & Pay”按钮进行付款,如下所示:
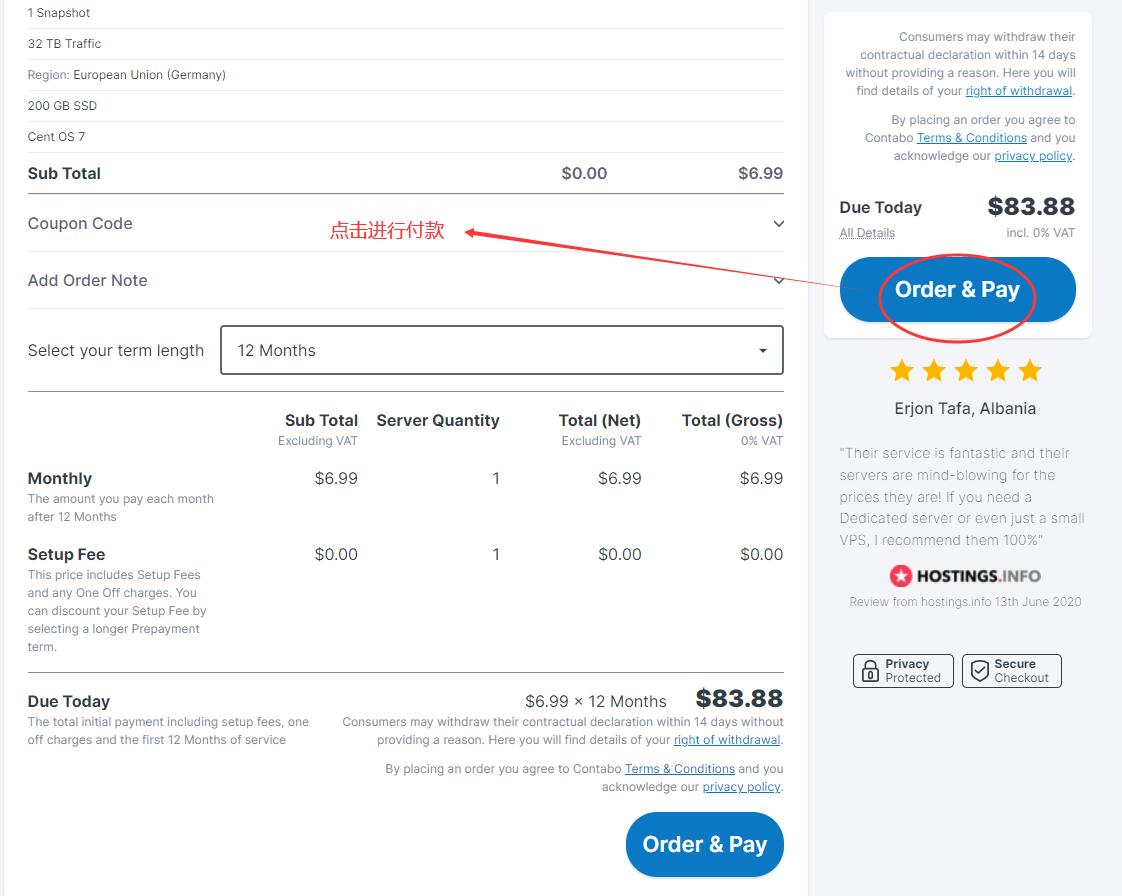
完成付款后就完成了Contabo VPS的购买流程了,相对来说流程还是比较清晰,还是很简单。
以上就是Contabo VPS购买教程,通过上面的图文教程你就可以轻松完成Contabo VPS的购买操作,如果你需要购买Contabo的VPS就可以参考图片示例教程。









 渝公网安备 50022702000488号
渝公网安备 50022702000488号