Vultr作为很多人的入门VPS,有着良好的口碑,尤其在做站方面,拥有稳定的网络。功能丰富,提供免费的Snapshot快照服务,提供众多应用一键安装模板,但是由于英文界面,加上新手很多新手不知道如何去操作,这里写下详细Vultr教程。主要从希望创建Vultr账号、充值、使用方法等几个方面进行介绍,希望可以帮到大家。
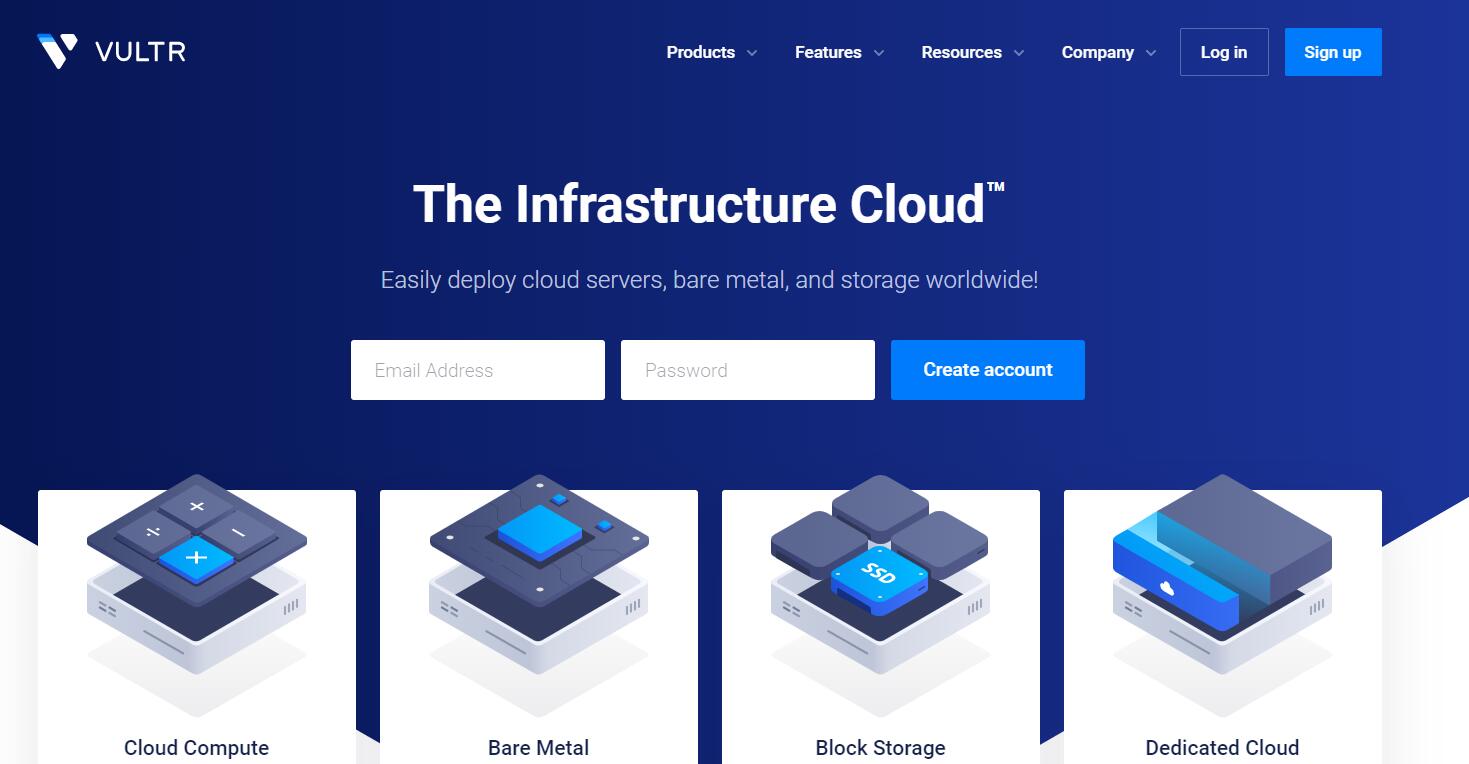
创建账号
官网地址: http://www.vultr.com
通过这个邀请链接可以货得100美金的试用金,有效期一个月,新手可以拿这个多练练手。
点击后进入注册界面,输入 邮箱、 密码,点击 Create Account创建账号,密码需要至少一个大写字母一个小写字母,长度10位数以上。
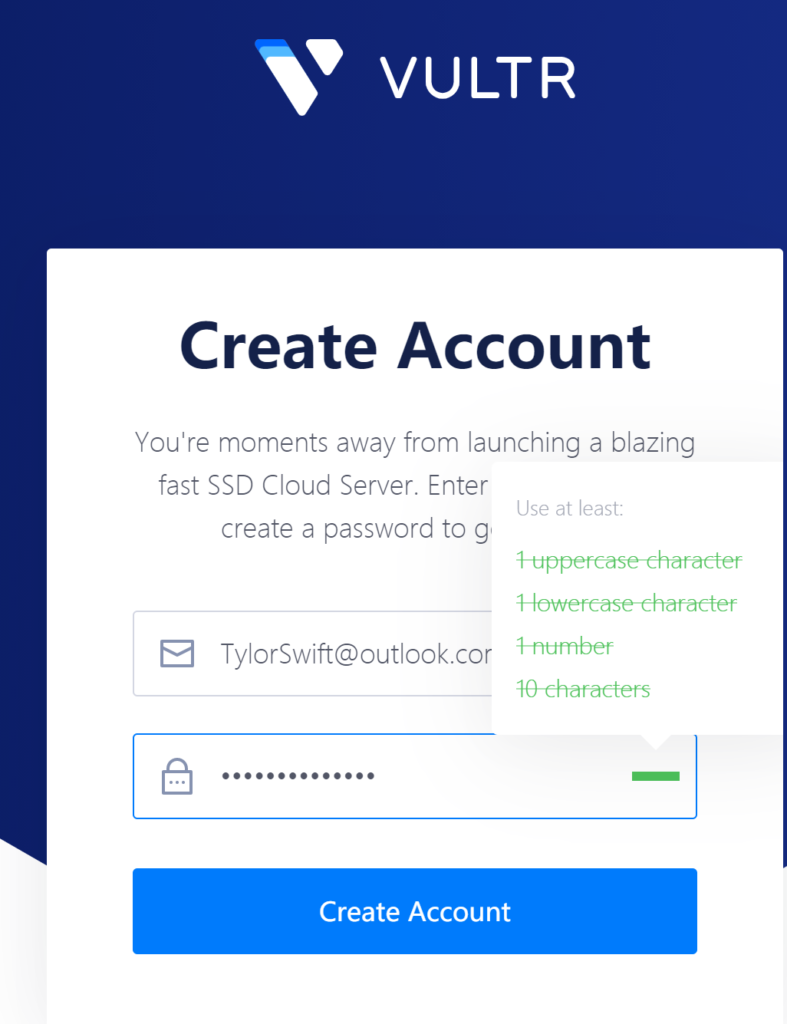
创建完成后会收到确认邮件,到邮箱里确认即可。
充值
点击Create Account按钮后会直接进入充值界面,支付宝直接扫码二维码即可。
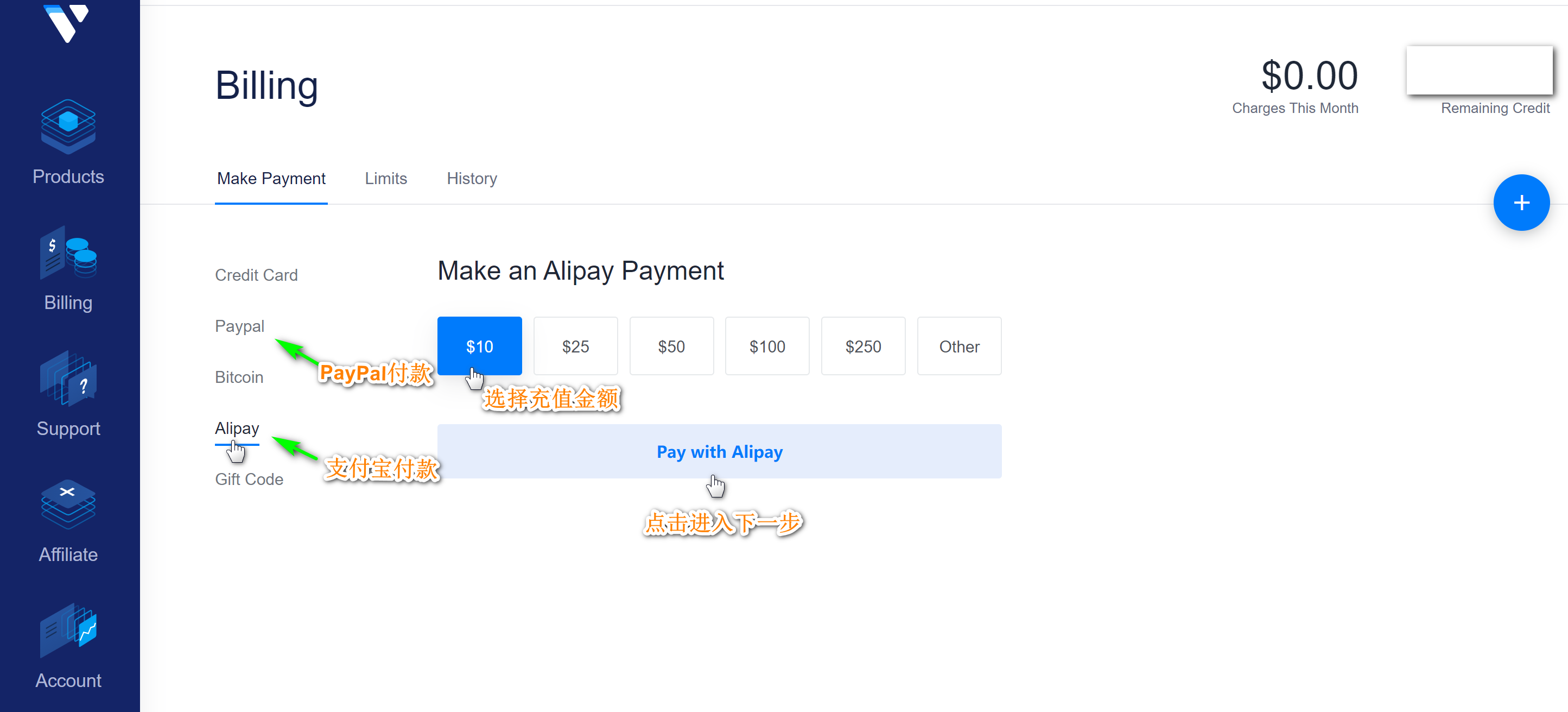
可以选择Paypal或者支付宝付款,一般建议选择Paypal,但是Vultr大厂口碑好,可以用对国人很方便的支付宝付款,新注册的用户支持一个月无理由退款,因为Vultr是按小时计费,所以退款只会退剩下的余额,如果在Vultr财务部门上班时间提交工单申请退款,基本10分钟之内到账。
创建服务器,即实例
充值完成后,点击左边 Products,再点击右侧 加号 +进入创建实例界面。
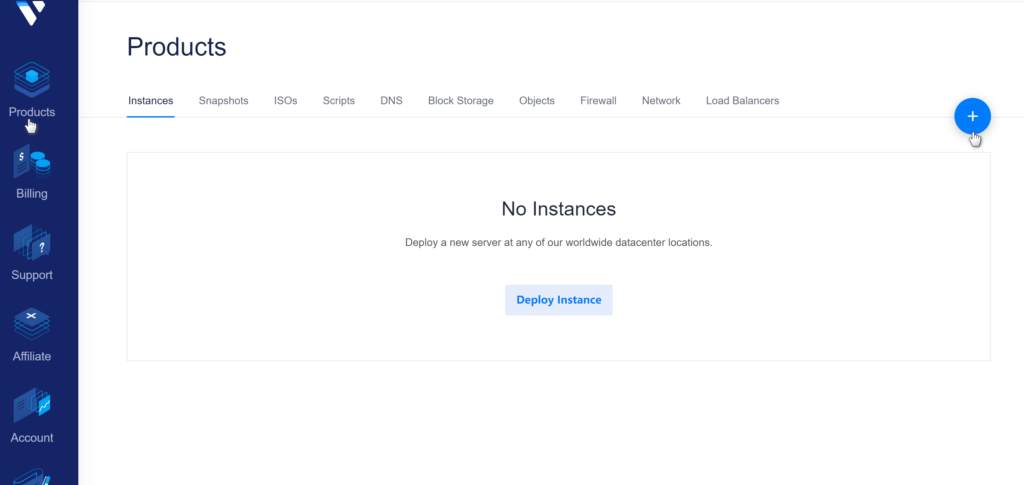
点击后会进入如下界面
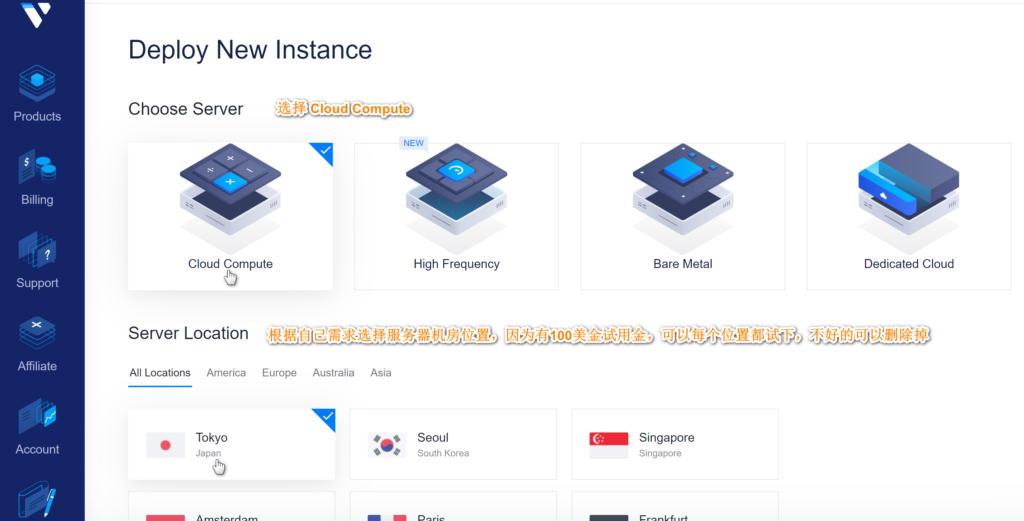
Vultr有16个数据中心,其中日本和韩国到国内延时最低,但是走的NTT路线晚高峰期丢包率比较严重,不稳定,当然这个价位不管谁家晚高峰都是不稳定的。今年新上线的韩国机房很适合联通用户使用。
目前$2.5/mo的方案只有New York和Atlanta有货(以前有IPv4,现在只有IPv6了),Miami数据中心$3.5/mo方案带IPv4。
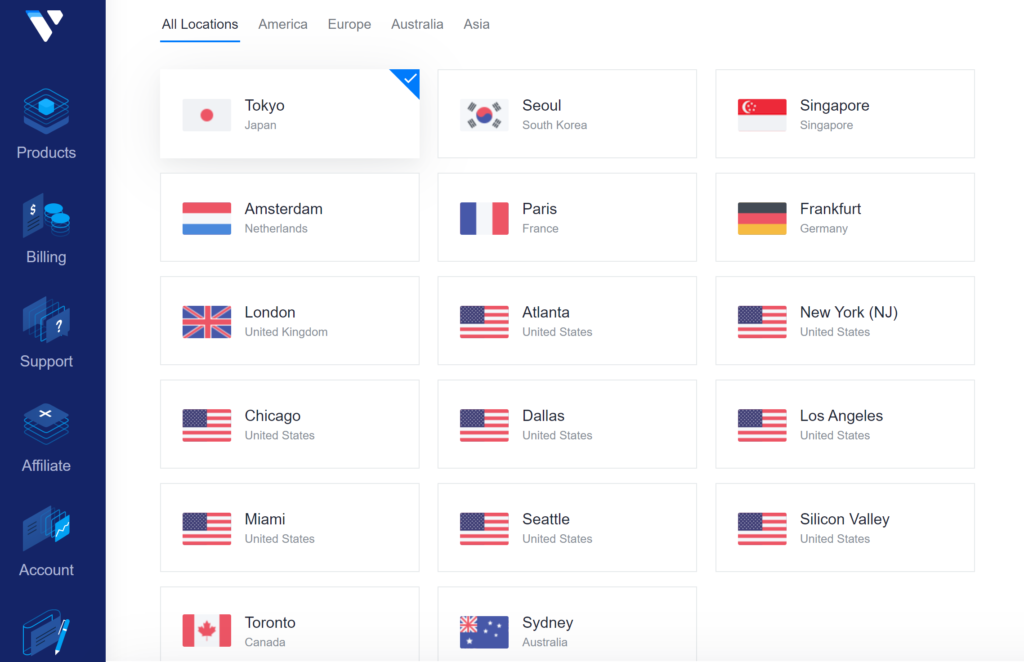
选择实例操作系统与价格方案
Vultr提供多种操作系统,也支持用户自己上传操作系统,这里选择的是 CentOS 7*64。
也提供Windows系统,可以用远程桌面登录,不过需要License费用。
个人使用的话$5/mo方案的流量几乎是用不完的,一般选择 $5/mo就可以了。
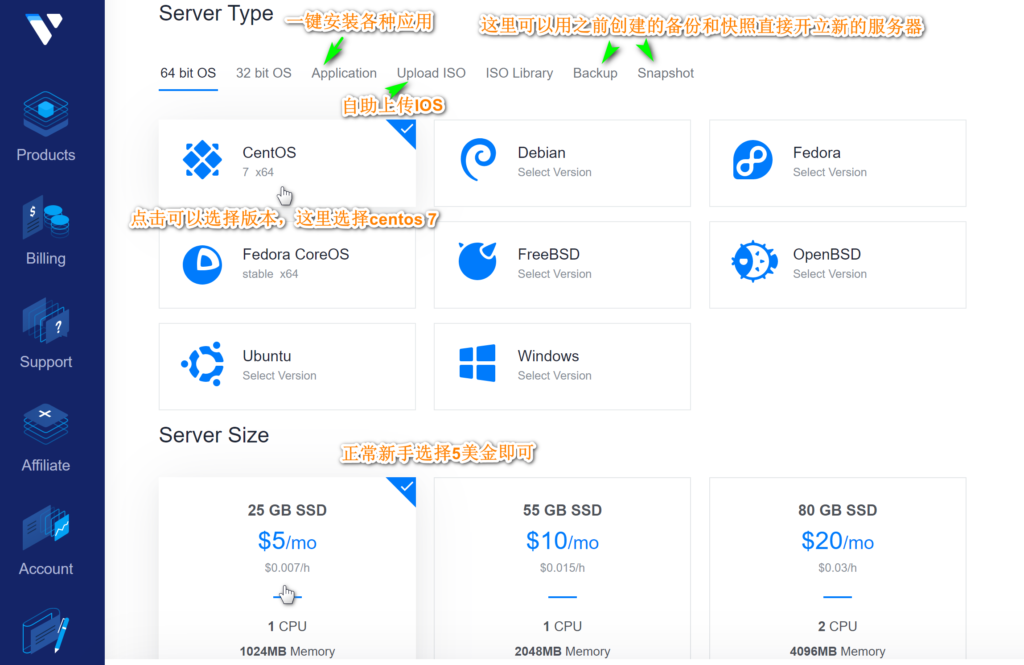
需要用IPv6的可以点击 Enable IPv6,其它选项一般默认可以不选, Server Hostname Lable这里可以随便填,再点击 Deploy Now创建服务器。
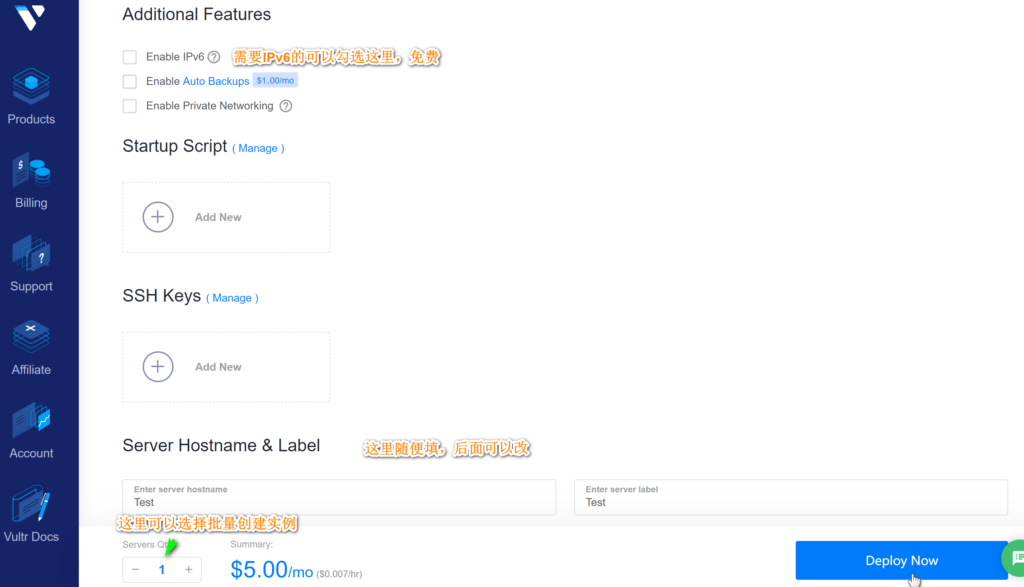
进入如下界面,显示正在安装,稍等片刻。
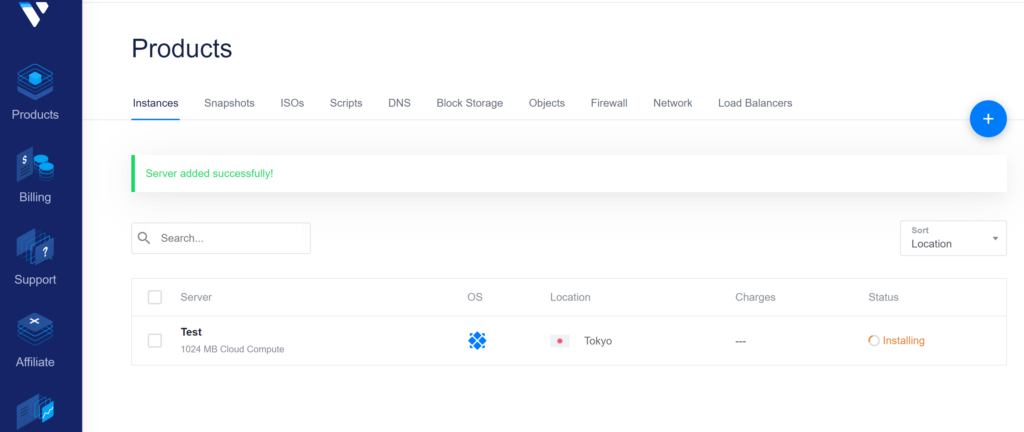
Status显示Running表示已经成功安装,一版需要等5-10分钟等服务器稳定再进行脚本运行。
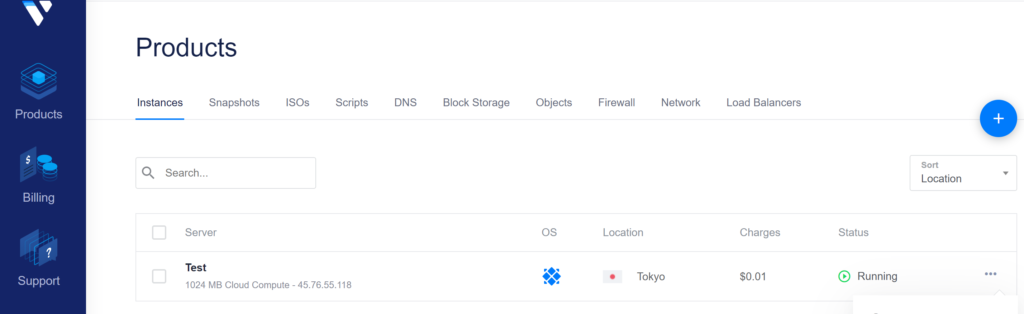
管理服务器
点击服务器名 如上图中的 Test,进入服务器管理界面
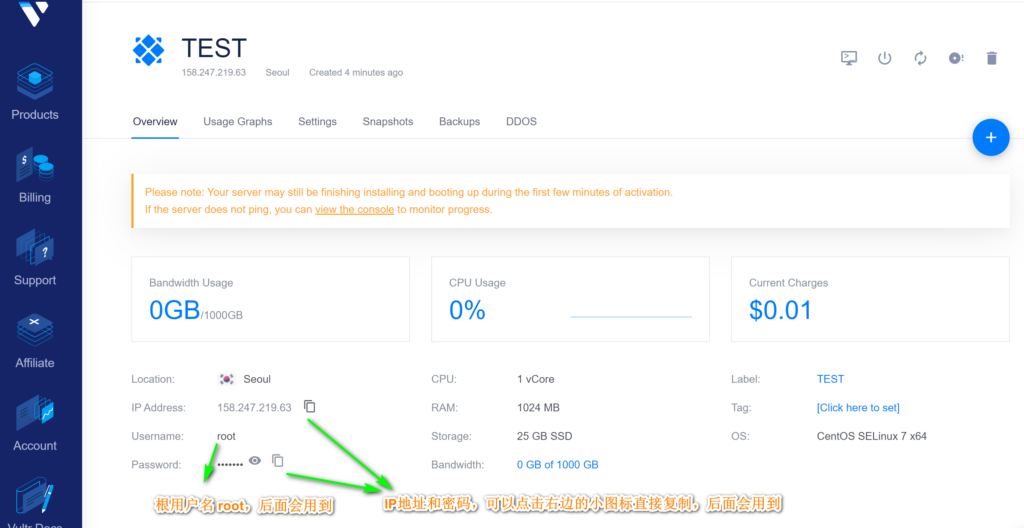
可以在 Overview里找到IP地址、用户名和密码,后面用X-shell、Putty等SSH工具连接服务器时会用到。
登录VPS
通过X-Shell登录,没有X-Shell的可以在官网下载学生版 家庭/学校免费,填写申请。
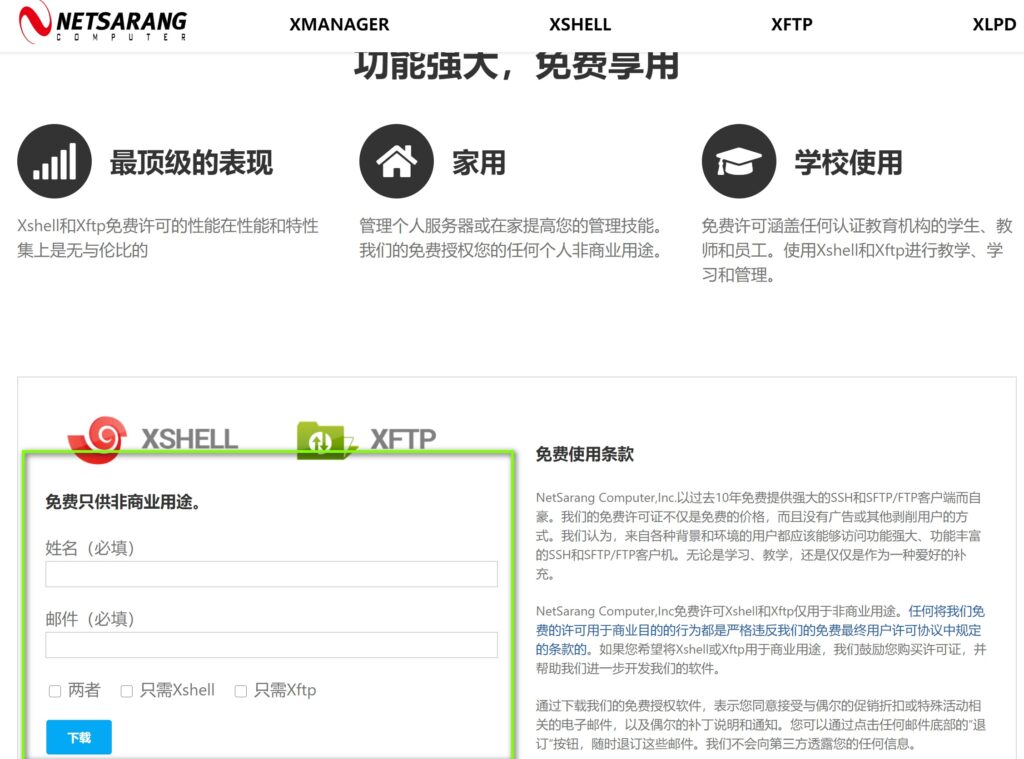
很快会收到邮件,点击邮件里面的下载地址即可下载,然后安装、打开。
打开X-shell,在名称一栏里自定义名称,也可以不管 因为后面可以改。
在【连接】里填写主机上面的IP地址,端口号是默认的 22不用改。
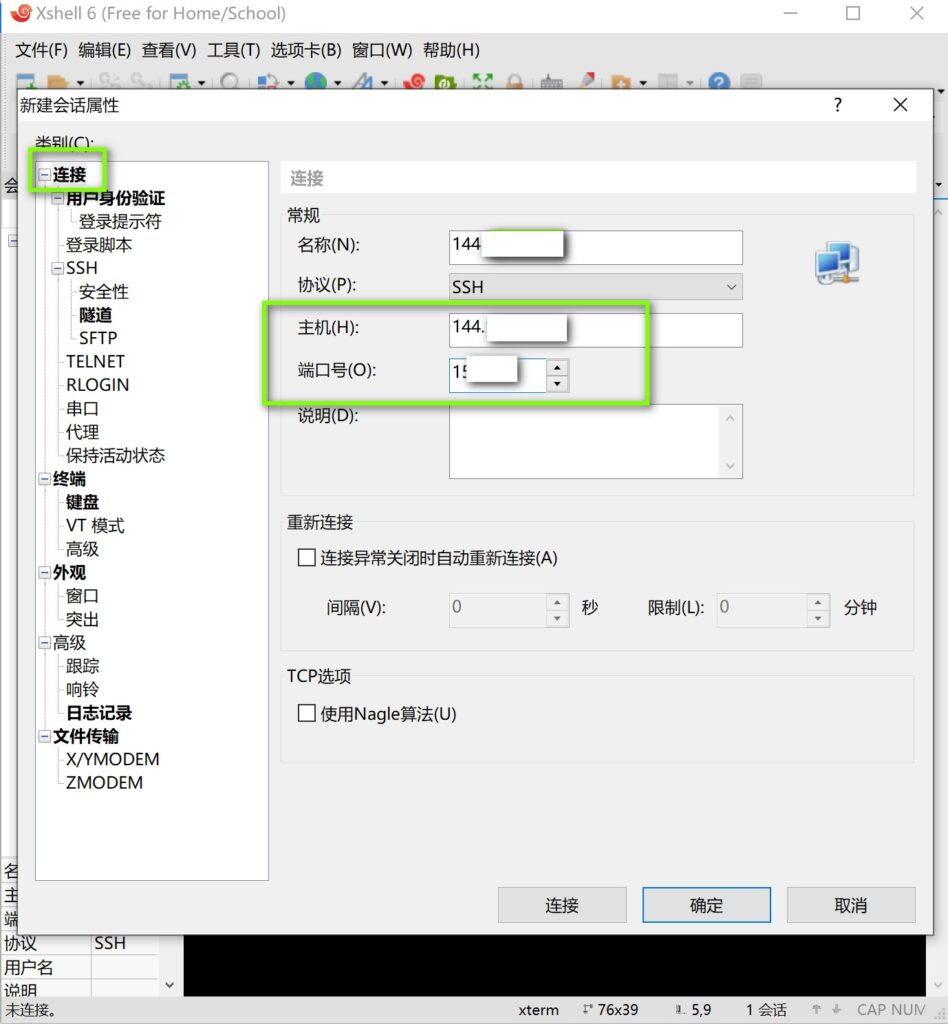
【用户身份验证】里用户为 root ,密码即上面提到的密码,填写好后进行连接。
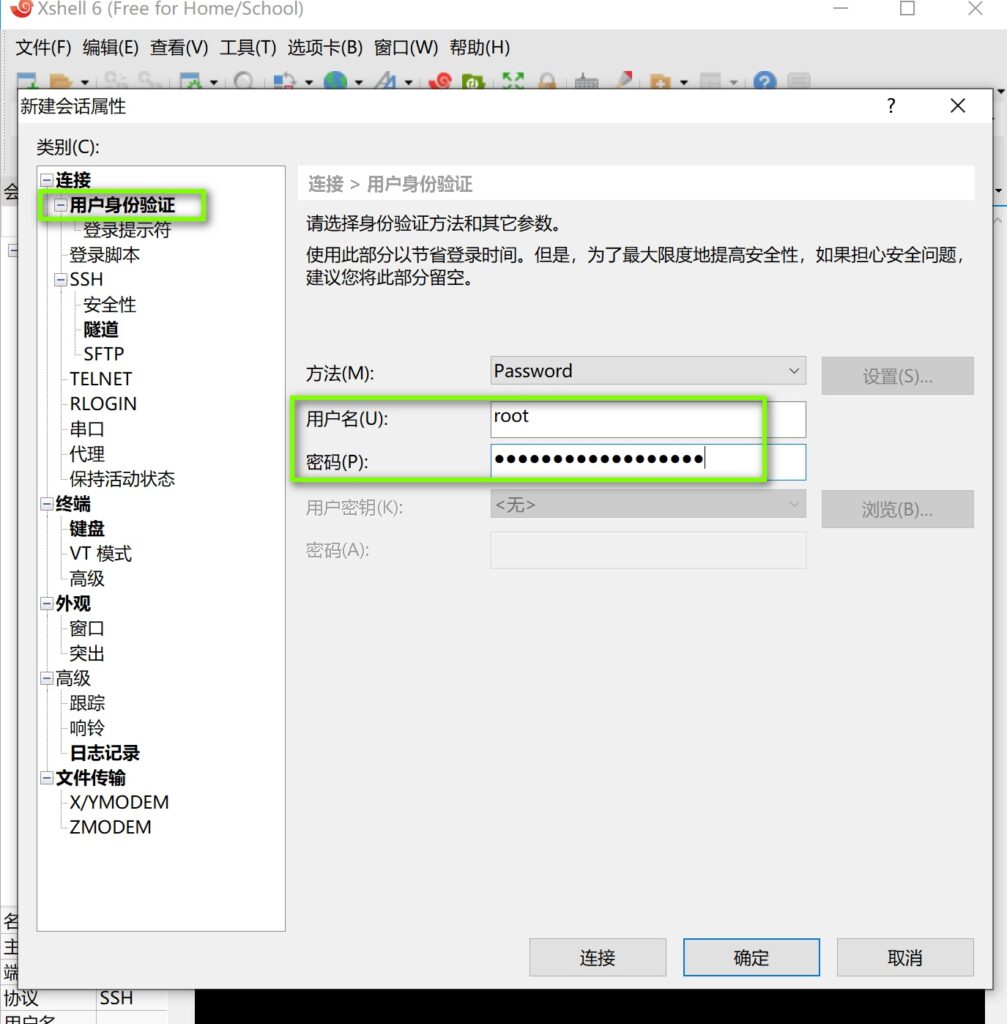
点接受并保存。
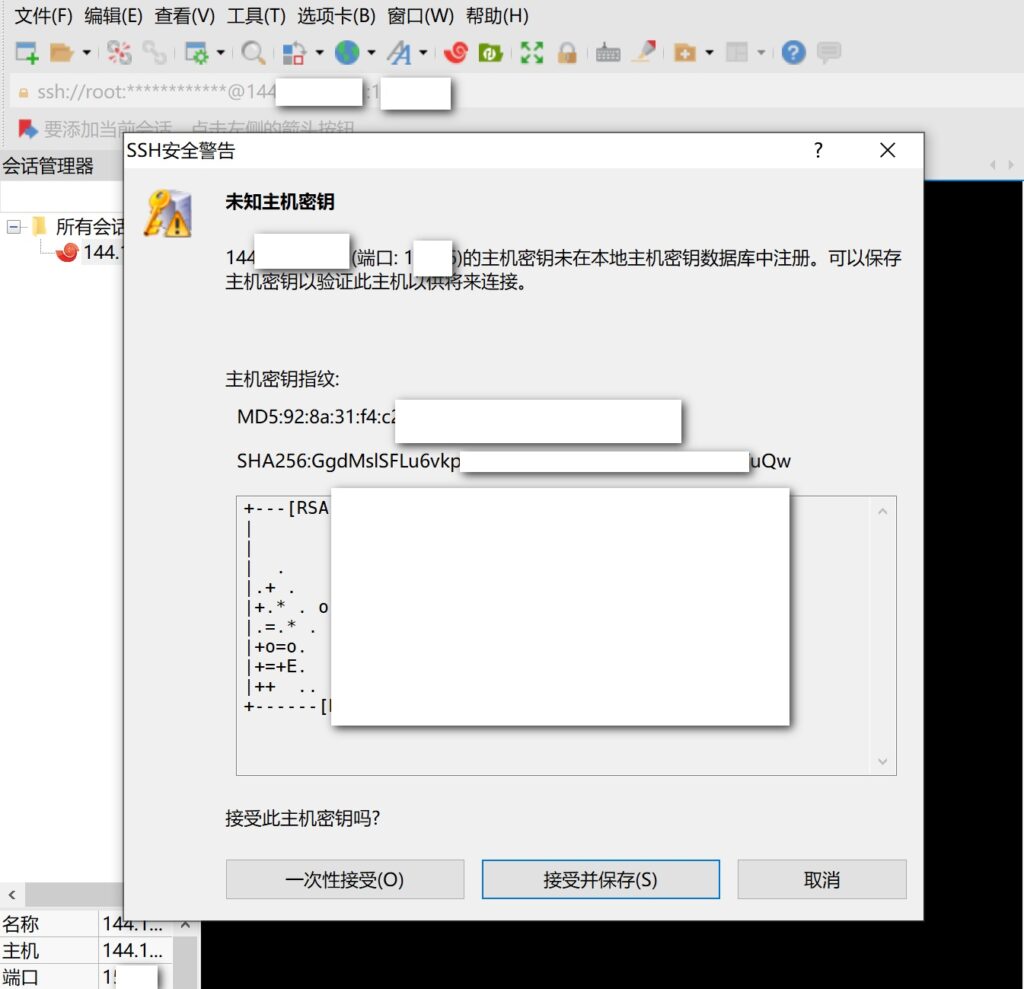
显示如下界面即表示连接成功。
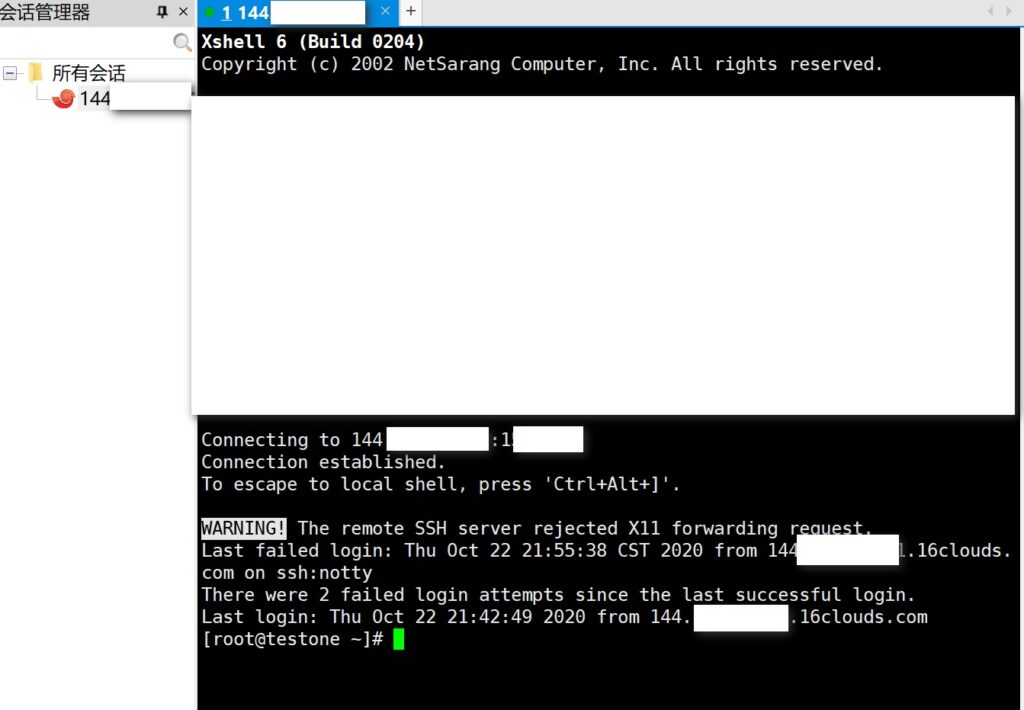
Xshell的连接教程也可以参考:Linux VPS远程连接新手教程,这个是破解版的Xshell。
如果断开后重连需要再次输入密码,需要注意输入的密码在Linux环境不会显示出来,输入好后直接Enter就可以。
销毁服务器
如果遇到IP不能正常使用的情况,可以摧毁服务器再重建一个以达到更换IP的目的,新建的实例需要5分钟以后才可以销毁。
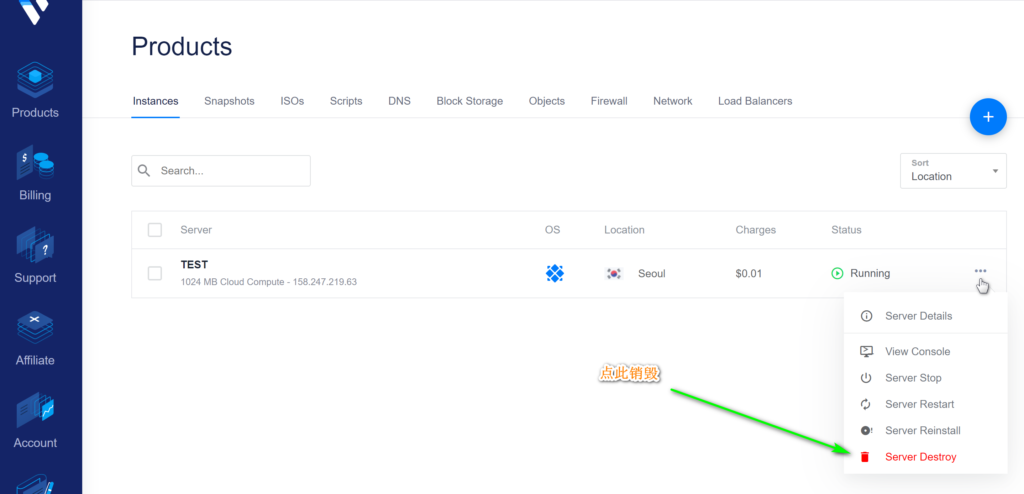
勾选 Yes, destroy this server.点击 Destroy Server销毁实例。
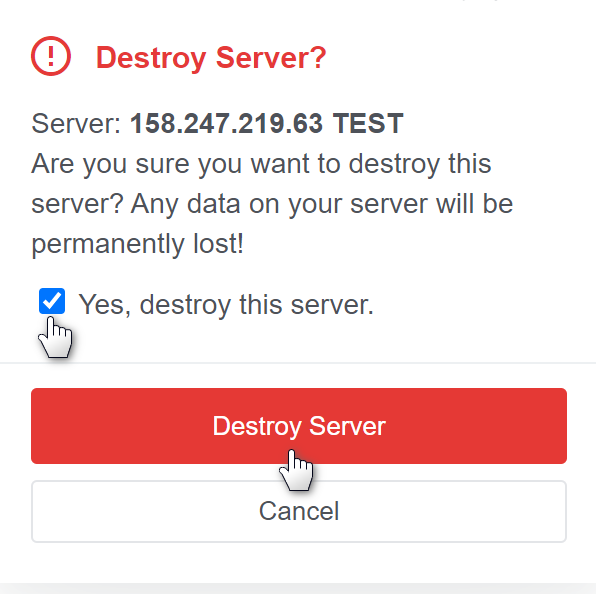
如果有重要数据的慎用。
Vultr教程总结
以上就是Vultr教程的全部内容。主要通过创建账号、购买充值、使用等几个方面进行了讲解。图文都展示得比较详细了,相信对于新手用户还是非常有帮助的。对于需要Vultr参考教程的用户建议收藏。



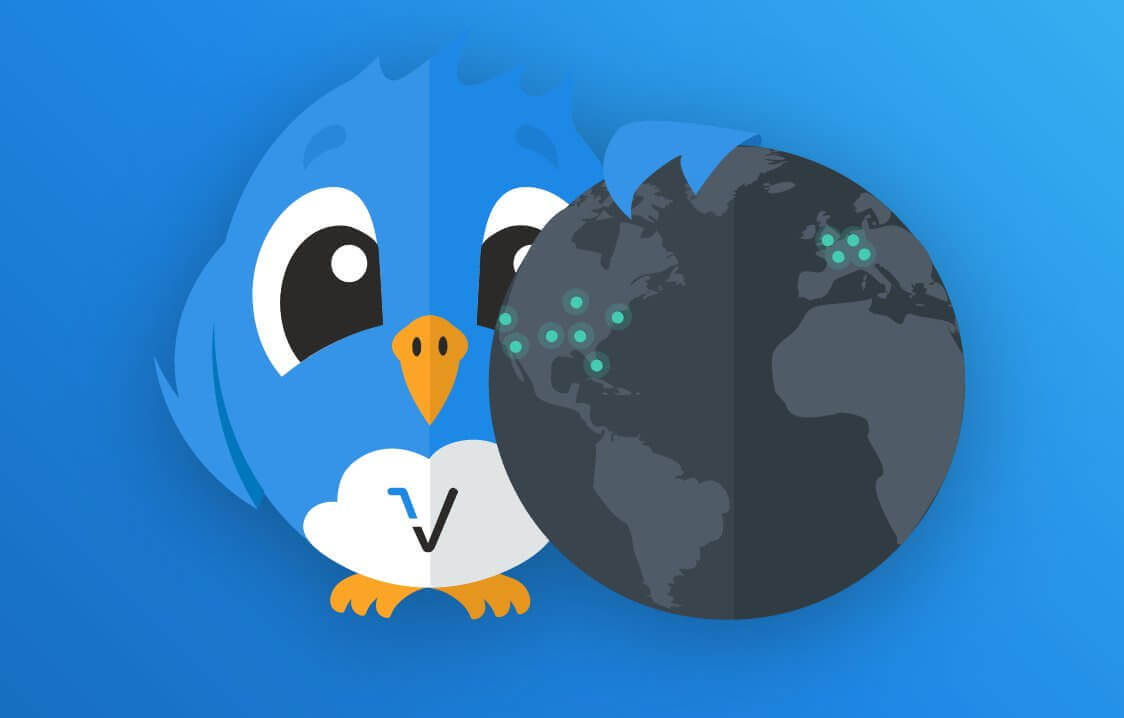
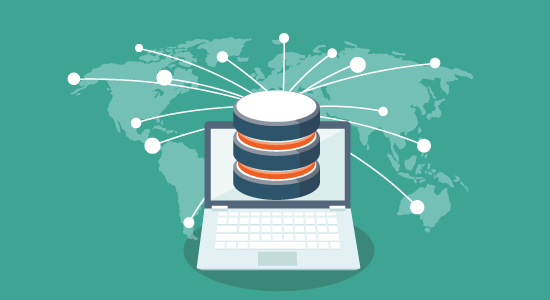
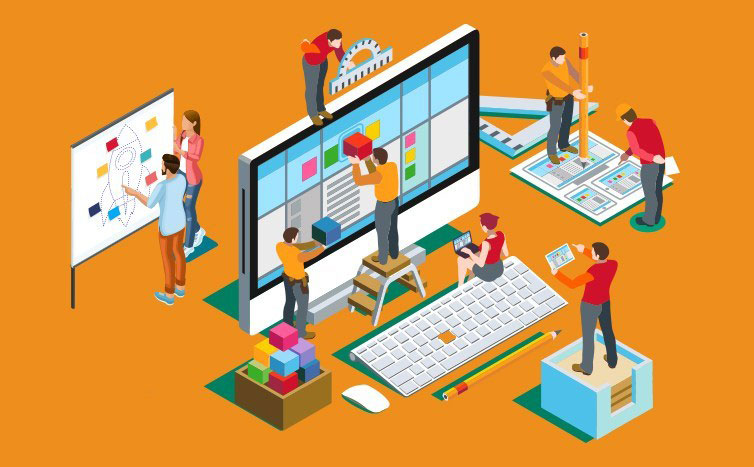
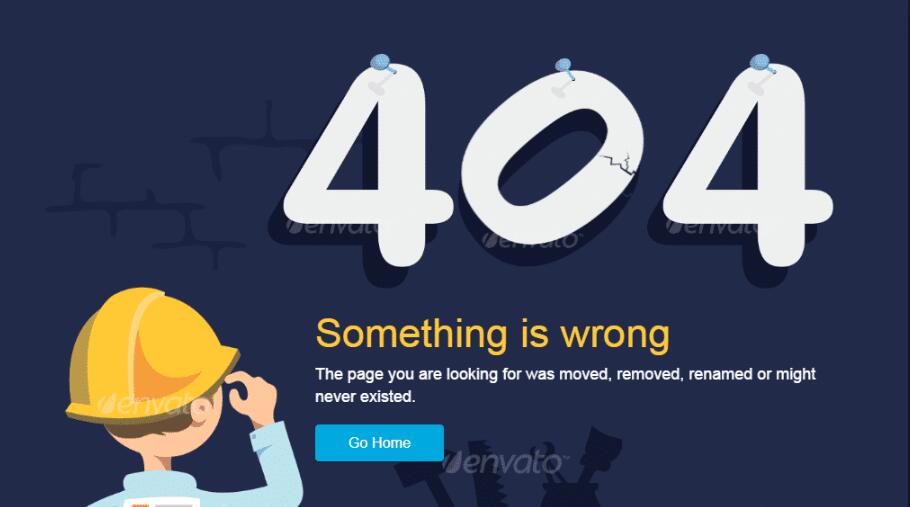


 渝公网安备 50022702000488号
渝公网安备 50022702000488号